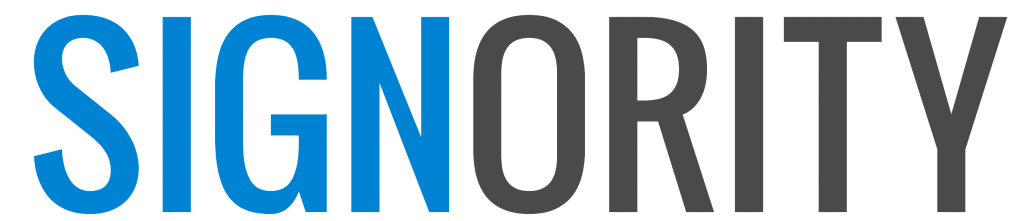Managing Subteams and Teammates
Teams and subteams are an efficient way to share documents and templates with people in your company and manage document access control. The team Billing Admin, Super Admins, and Team Admins can manage subteams and teammates. This tutorial will help admins manage their team by adding, removing, and editing subteams and teammates when needed.
Add a Teammate
This step must be done by the Team Admins, or Super Admins or the Billing Admin.
Click on the Team option from the left side Navigator bar. On the Team page, click the “Teammate” option.

You’ll be prompted to enter the Email Address, Role and Team Name of the new teammate. You can get more details about team account roles and permissions here. When you’ve entered the information, click OK. You’ll then be asked to enter the team member’s first and last name.
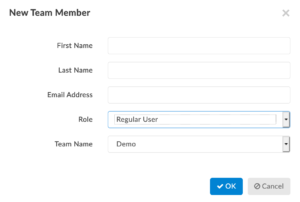
An account and temporary password will be sent via email to the person you invite. If they already have an account, they’ll receive an invitation via email, and will join the team after they accept it.
Change the Role or Move a Teammate from One Team to Another
This step must be done by the Billing Admin or a Super Admin.
Click on the Team option from the left side of the Navigator bar from the dashboard menu. On the Team page, click the “Edit” option.
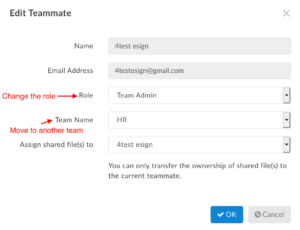
When the teammate is the owner of shared documents and shared templates, the ownership must be transferred to the current team before you move her/him.
Delete a Teammate
Click on Admin at the left hand side of the User Dashboard
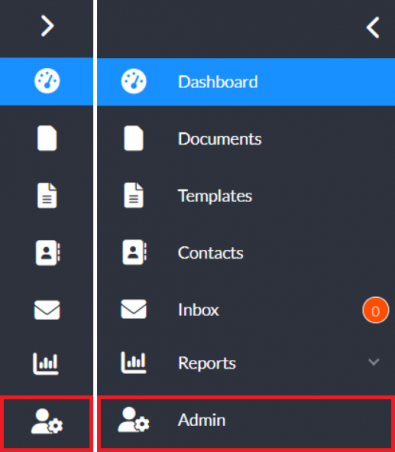 Click on Users & Teams at the left hand side of the Admin Dashboard
Click on Users & Teams at the left hand side of the Admin Dashboard
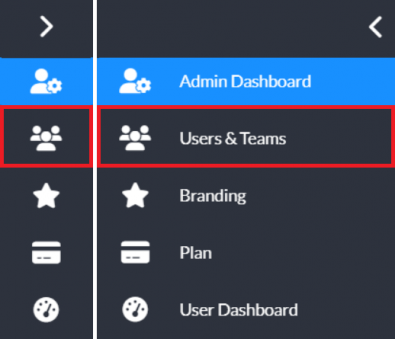 This step must be done by the Billing Admin, Super Admin, or Team Admin.
This step must be done by the Billing Admin, Super Admin, or Team Admin.
Click on the Team option from the left side of the Navigator bar from the dashboard menu. Transfer out or delete documents to empty the account first. You can transfer documents to anyone in the account including yourself.
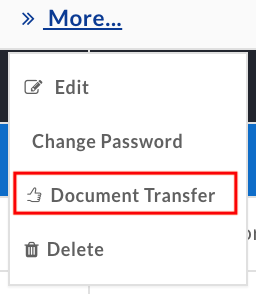
Documents and files will be transferred to the designated user’s account in a folder in their Documents page.
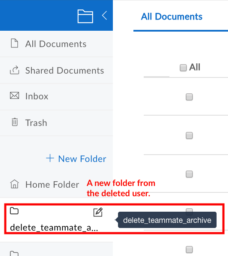
Simply confirm that you wish to delete the team member from the team.
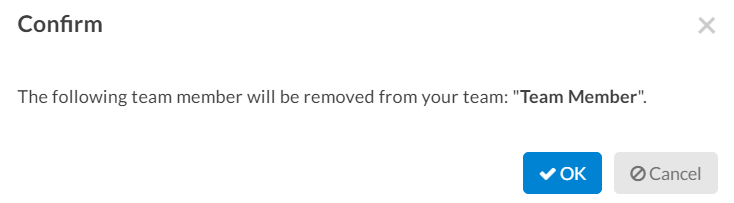
Edit Teammates
You can also edit the roles of team members if necessary. You can give a user Super Admin, Team Admin capabilities. Go to the Team page and select a team member. Click the Edit option and in the window, use the drop-down menu next to Role to edit their account access.
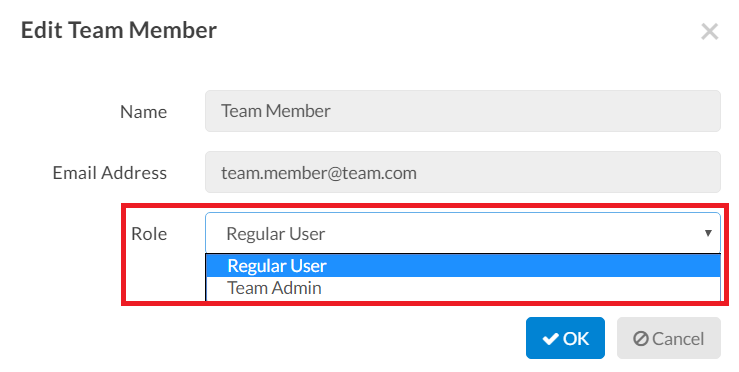
If you want to transfer accounts to a different user, you will need to ask the user in question to log in and change their Account Name and Email from the Profile Settings. The new user can reset the password and have full access to the old account.
Subteams
Creating a subteam allows you to share documents and templates among subteam members, making it easier for your subteams to efficiently manage document access control. The team Billing Admin, Super Admins, and Team Admins can manage subteams and teammates. This feature is available to any plan at or above the Plus Plan.
Create a Subteam
This step must be done by the Billing Admin and Super Admin.

Click on the Team option from the left side of the Navigator bar from the dashboard menu. On the Team page, click the “+Subteam” option.
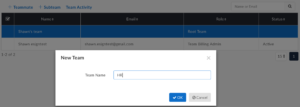
Enter the team name to add a new subteam.
Delete a Subteam
This step must be done by the Team Billing Admin or a Super Admin.
You can delete a subteam when there is no teammate in it. Either delete or move teammate(s) to other teams before deleting the subteam.
Further Readings
Customized Company Branding Settings
Resend Documents to Signers
Track and Monitor Document Status & Workflow