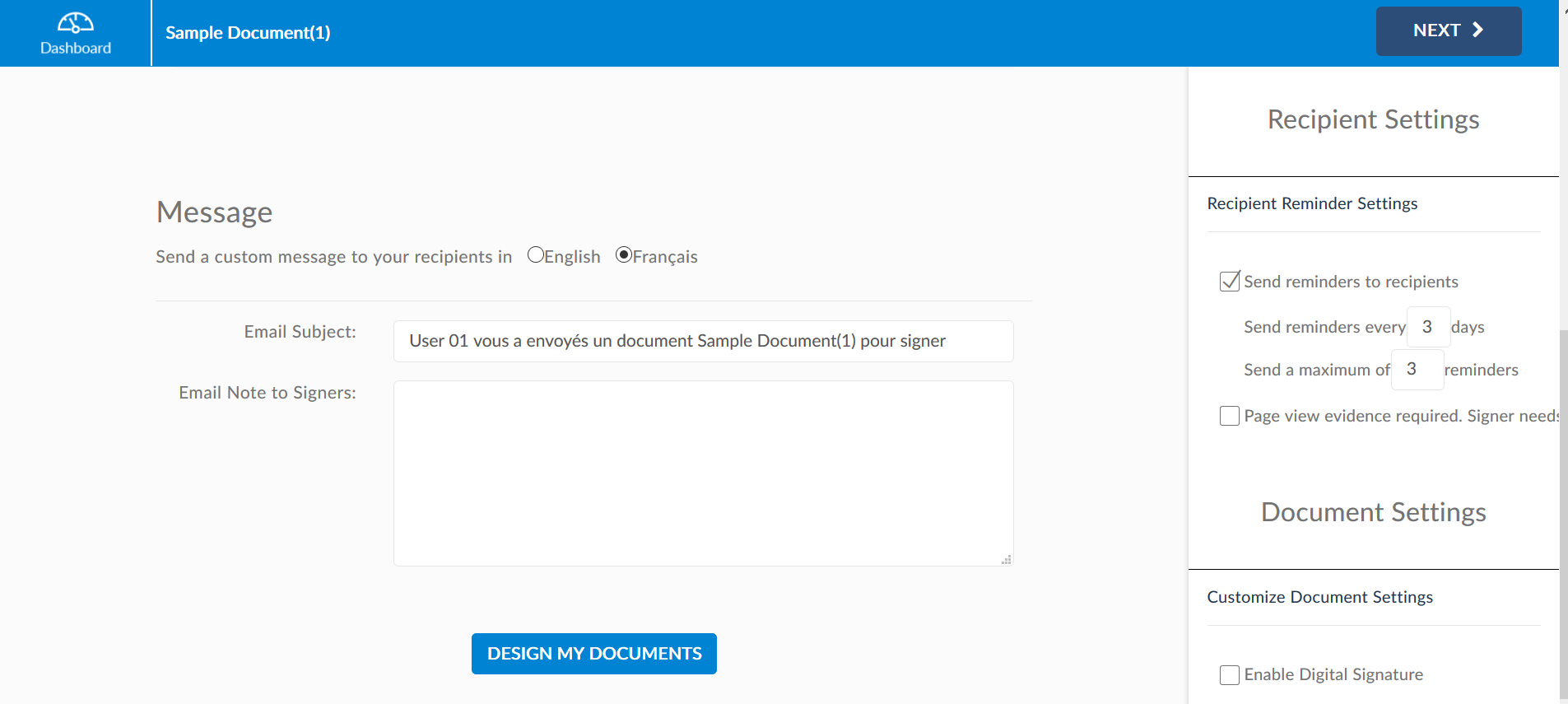New Application Release from Signority
Q1 2020 Release
April 14 2020
In these quarterly release notes you will find all of the new features and bug fixes that were released in 2020. All of these features have been suggested by our clients, and we’ve worked hard to implement them during Q1 of 2020.
French Localization
Signority now offers the option to make the signing process in French. Email notifications can be sent in French and in English, and the signing page is also in both French and English. To use this feature, you will need to select “Français” in the “Settings” in the Document Editor, or when adding the recipients for a new document:
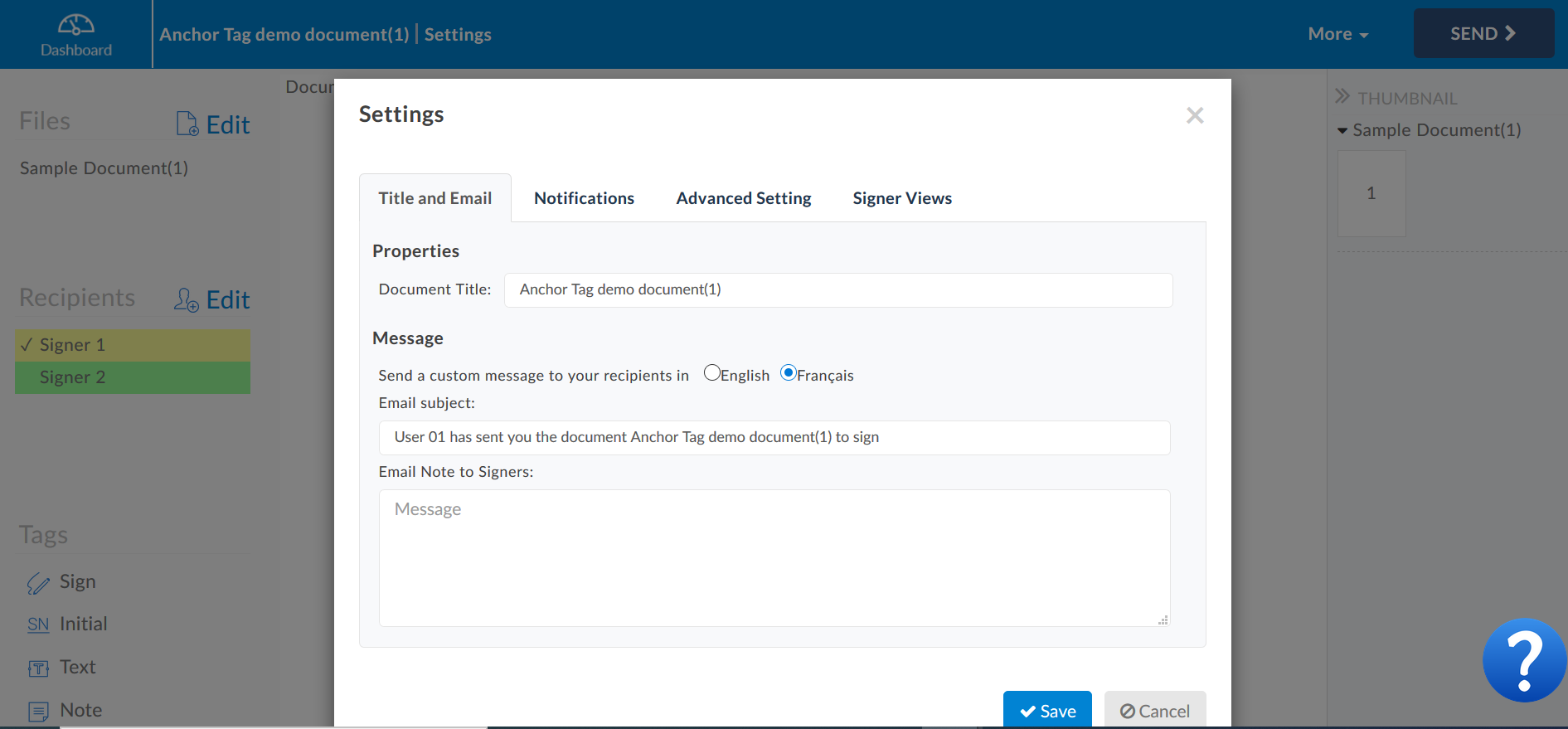
New Feature Notifications
Your Signority account Dashboard now has a notification bell in the top left of the page. If there are any new features that have been released, the bell will swing when you log in. When you click on the bell, you’ll be taken to our Signority Updates page. Now you won’t miss out on any of our new releases and features!
Anchor Text
Anchor text is a group of text-based placeholders for different Signority tags such as signature or initial tags. For longer documents, using these can save a lot of time. You can manually type in the anchor text into the document and the system will automatically place the corresponding Signority tag where the anchor text has been typed. This feature is very useful for API integrations.
Below is a list of anchor text characters and what Signority Tag they correspond to. The first letter defines the tag type, and the digit represents the recipient. Placing an “o” in front of the tag-defining character makes the tag optional.
| Tag Type | Mandatory version | Optional Version | Recipient |
|---|---|---|---|
| Signature Tag | \s1\ | \os1\ | Recipient 1 |
| Initial Tag | \i1\ | \oi1\ | Recipient 1 |
| Date Tag | \d2\ | \od2\ | Recipient 2 |
| Radio Button | \r2\ | \or2\ | Recipient 2 |
| Checkbox | \c2\ | \oc2\ | Recipient 2 |
| Text Tag | \t3\ | \ot3\ | Recipient 3 |
| Attachment Tag | \a3\ | \oa3\ | Recipient 3 |
If you wanted to add a mandatory signature tag to the document using anchor text, you would type \s1\ in the location where the signature is to be placed (see example below).
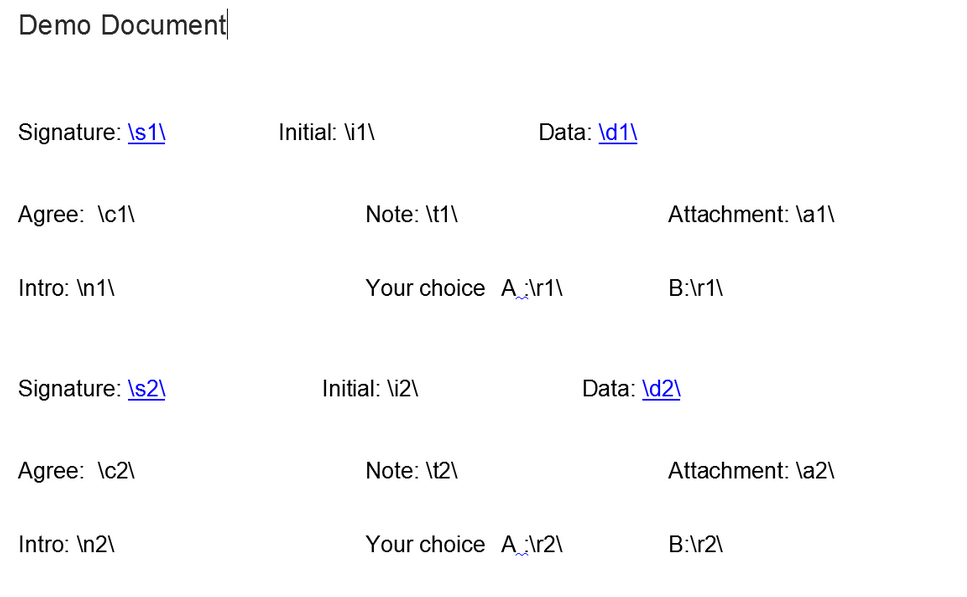
When you send the document for signing, the Signority system will interpret the anchor text Tags and place the Tags accordingly onto the document.
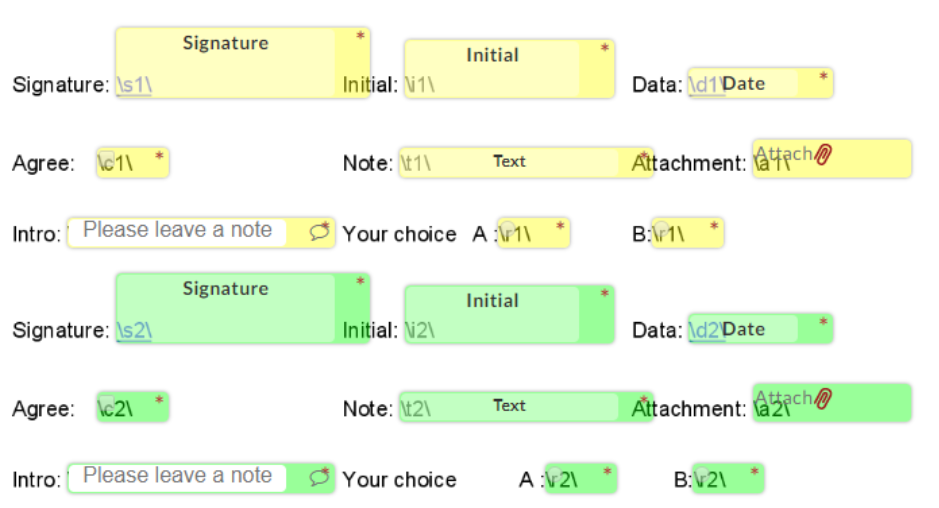
When preparing a document, the colour of the Anchor Tags can be changed to match the background colour of the document so that recipients will only see the regular Signority Tags.
For more information on how to use anchor text, check out our anchor text tutorial.
Copying Other Users on Overage Notifications and Invoices
This new feature was requested by many of our customers. Before Sprint 46, invoices and overage notifications could only be sent to the Team Billing Admin. But now you can set your account up so that invoices and overages can be sent to up to 20 other email addresses. To control who you want to receive these notifications, simply go to “Profile Settings” in the top right dropdown menu. From there, go to “Account” and find the option at the bottom of the page title “My Invoice”. Check the checkbox and then enter up to 20 email addresses. Make sure to separate each email address with a comma.
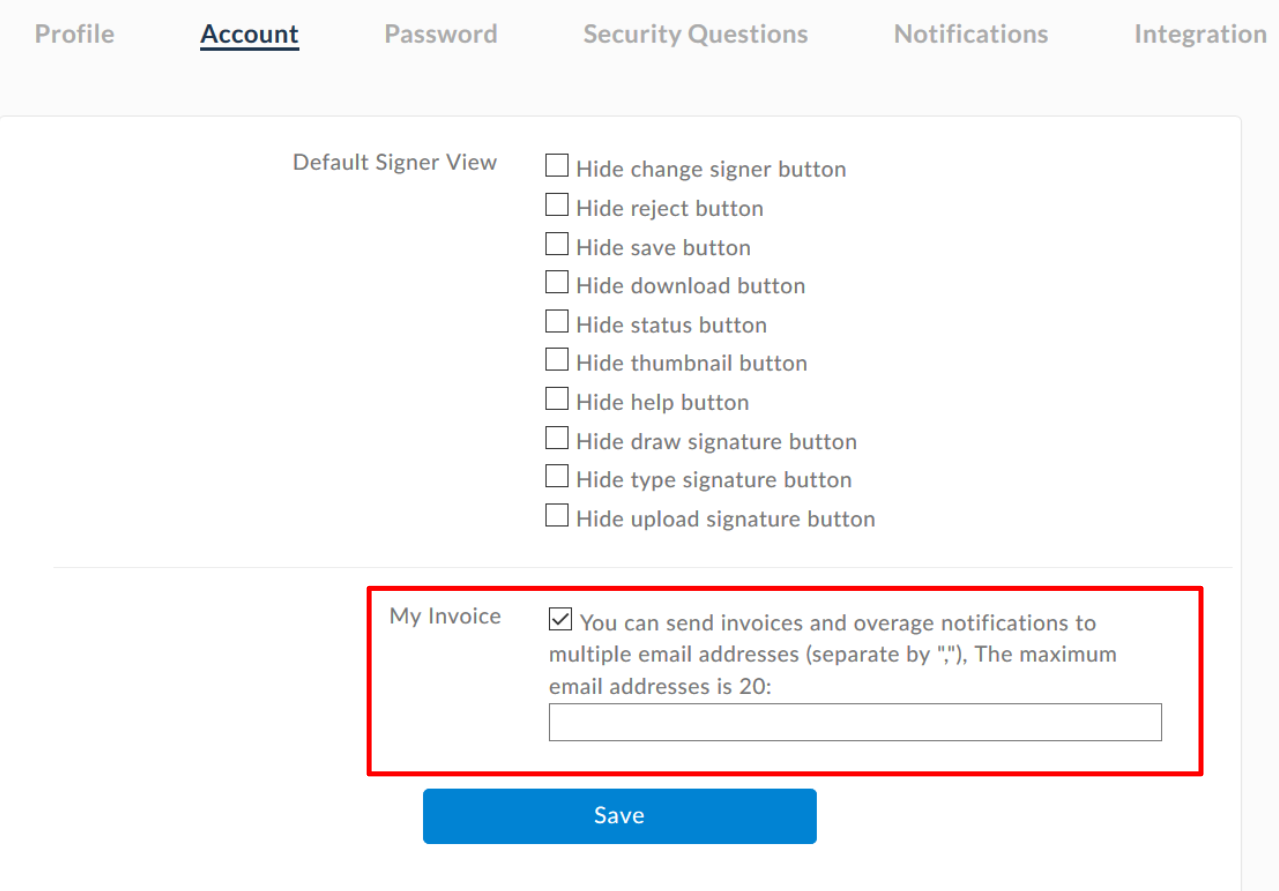
Once you’re done, hit “Save” and your invoices and overage notifications will be sent to the saved email addresses. Now you won’t need to take the time to forward your invoices via email; it can be done automatically for you!
Streamlining the “Push” Feature
Recently we’ve had some customers having trouble with pushing large numbers of documents to another account. In Sprint 46, we fixed that issue, so pushing any number of documents to another account should be seamless and without interruptions.
Signority Printer Driver
Signority’s newly released printer driver allows you to upload documents to your Signority account without having to exit your desktop application. Uploading documents to Signority using the printer driver is like printing to a printer, but you’re printing to Signority.
To use the printer driver, you will have to do is download the Signority Printer Driver Installer Package. You can find the Installer Package here. The printer driver is designed for the following Microsoft Windows platforms:
- 32-bit English Only – Windows 8.1 & 10, Windows Server 2008 R2, Windows Server 2012, Windows Server 2016, Windows Server 2019
- 64-bit English Only – Windows 8.1 & 10, Windows Server 2008 R2, Windows Server 2012, Windows Server 2016, Windows Server 2019
The Signority Printer Driver acts more like a program than an actual printer. So if your company is using a server to host user terminal servers, or a print server that regular users cannot access, you can install the Printer Driver on each individual user terminal server. Otherwise, it can be installed on a print server or hosting server.
For the full tutorial on how to use the printer driver, visit out knowledge-base tutorial.
That covers everything in the Q1 2020 release! As always, we would love to hear from you and know what you think. If you have any feedback or suggestions you can contact us at support@signority.com. Stay tuned for our next application release.