Conditional routing with Conditional Signers
Conditional Signers allow you to route a document to a different recipient based on document package data. Conditional Signers are available for both regular Signority Documents, as well as Signority Regular Templates.
Setting up a document or template for conditional routing
In order to set up conditional routing for a document or template, you need to add a conditional signer. After adding a recipient to a document or template, locate the dropdown menu on the left of the listed recipient. From the dropdown menu, select “Conditional Recipient”.
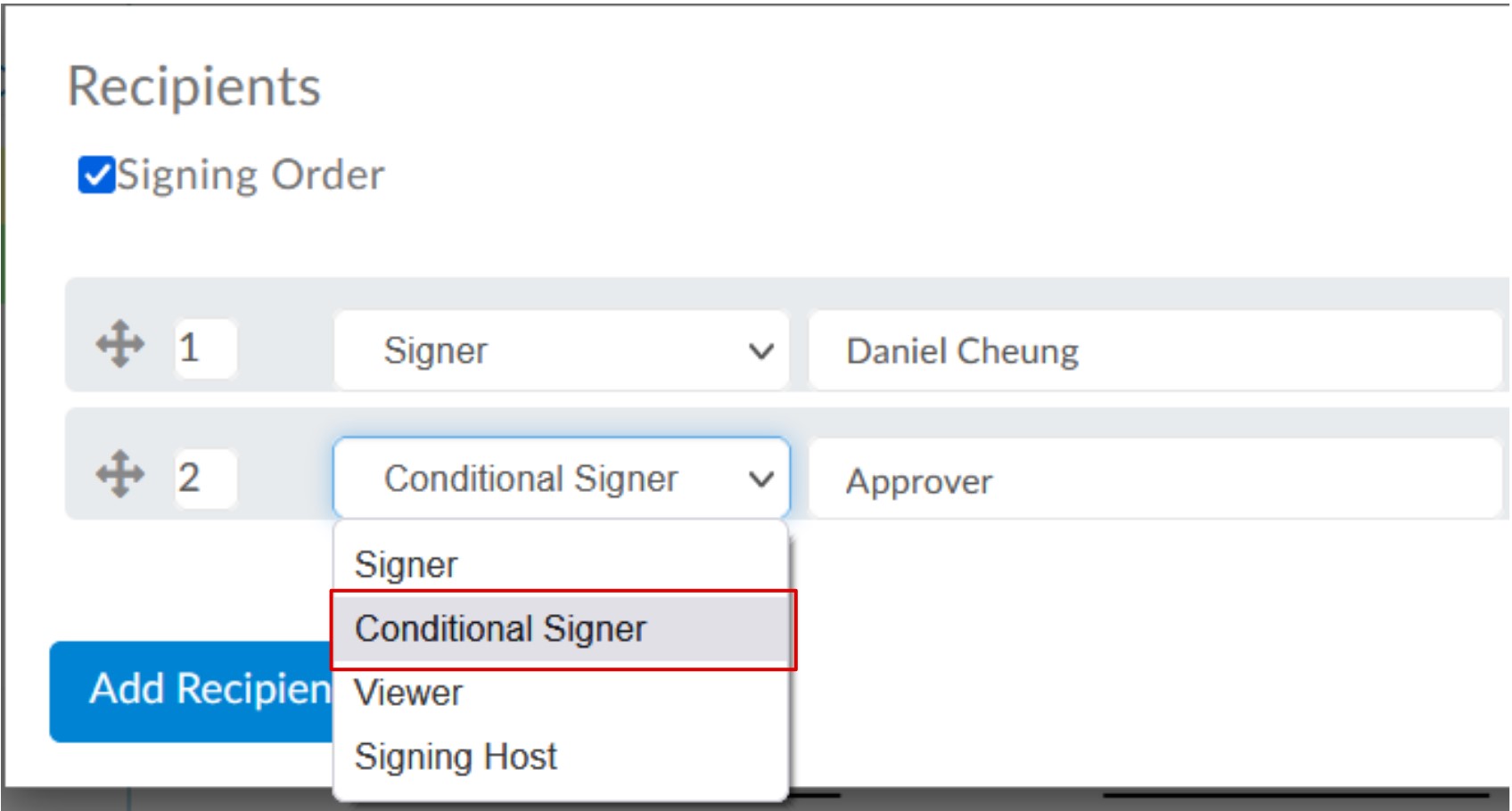
Next, add all necessary prefillable tags onto the document. Prefillable tags allow a sender to fill in information prior to sending out a document. Now, go back to edit your recipients, and next to your conditional recipient, locate the ellipsis button on the far right.
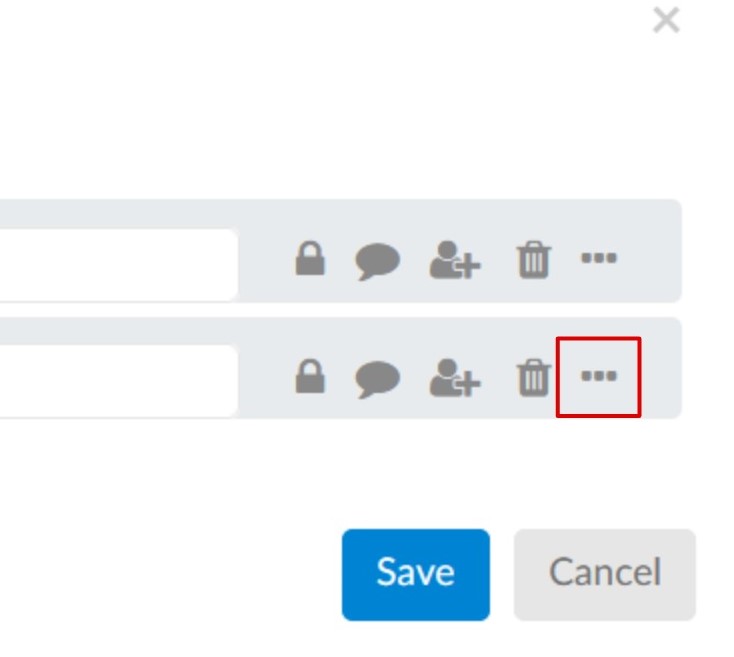
Next, in the window that pops up, create the conditions that will dictate who the document will be routed to. Follow the steps below to create a conditions:
- Select the type of “Formula” to be used. In this case, the only option is the “Conditional” option.
- Select the name of the tag that you want your condition to be based on
- Select the comparison operator that you want to use. Note that conditions are limited to comparing numerical values. The operator ELSE acts as a default condition. In other words, if none of the other conditions are met, the document will be routed to the recipient defined under the ELSE condition.
- Type in the number against which you want to tag’s valued to be compared. For example, a dollar threshold amount.
- Type in the email address of the recipient that the document should be routed to if the condition is met.
- Hit the “+Add” button to add the condition to the list of saved conditions.
To modify a saved condition, click on the condition from the “Saved conditions” list. The details of the condition will appear in the condition editor. Once you’ve modified the necessary details, click “Modify” to save your changes.
To clear all saved conditions click “Clear”.
Once you’ve put in all the necessary conditions for your conditional recipient, click “Save”. Your document or template is now ready for conditional routing.
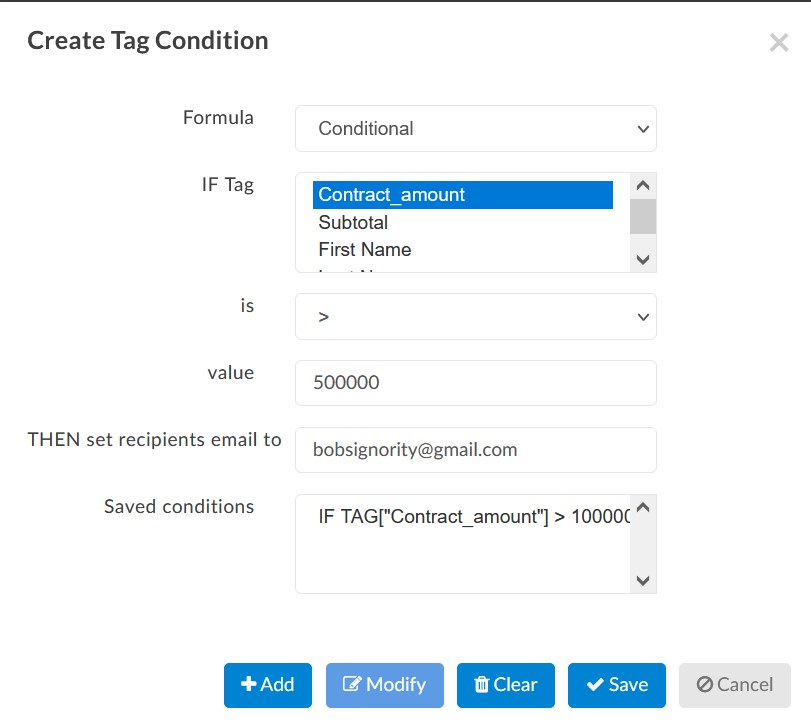
Reassigning Signature or Initial Tags
Signority also allows the sender to reassign a signature or initial tag to a different recipient using a condition. To use this feature, follow the steps below.
- Create a regular Document or Template with more than one recipient
- Place your tags
- Locate and select the signature or initial tag that you want to reassign
- Click on the gear icon that appears above the selected tag, and find the “Saved Conditions” line
- Click on the ellipsis button
- Set up your conditions. The setup process for each condition is very similar to the process described above for conditional signers. The only difference here is that instead of typing in the email address of the recipien, you can choose from a dropdown of recipients that you have already added to the Document or Template
Once everything has been setup, make sure to click “Save“, and your signature tag will now be automatically reassigned to the correct recipient based on which condition is met.
This feature is actively being enhanced and improved. Stay tuned for more updates!
If you have any questions, you can email us at support@signority.com, or call our toll-free at 1-833-222-1088.

