Electronic Signature Authentication Using Email & SMS
When email/SMS password authentication is turned on, Signority will send a randomly generated PIN to the recipient when they try to access your document. This helps with the electronic signature authentication process, further validating the signer and helps you determine that the signer’s identity is valid.
Setting up Multifactor Signature Authentication
To turn on a two-factor verification type for a recipient when you’re sending a document, you’ll go through the same process for creating electronic signature documents for others. Upload the document you want to use and then go to the Recipients page to add your signers.
- Use the Add Recipients button to add the signers you want.
- For the signers you wish to authenticate, click the lock icon to set up signature authentication.
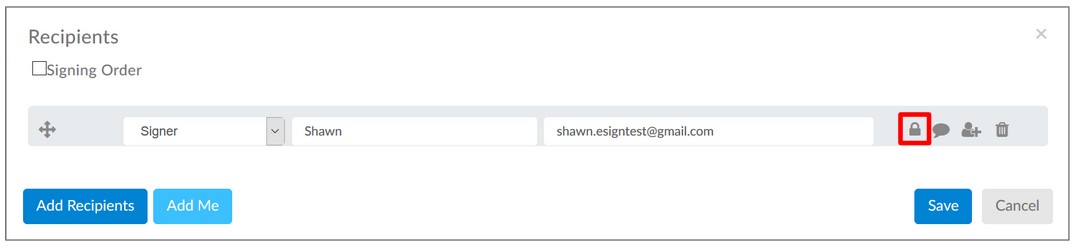
- Choose the verification type you’d like for the recipient. You have the option between Email Authentication and SMS Authentication. For SMS Authentication, you will need the signer’s cell phone number for them to receive the PIN code. (Note: please ensure the SMS number is correct, or the signer cannot access the document for signing.)
For Email Authentication, you have the choice to send the PIN to a separate email address. Just check off the check box “Send PIN in a separate email”, and type in an email address that the recipient also owns.
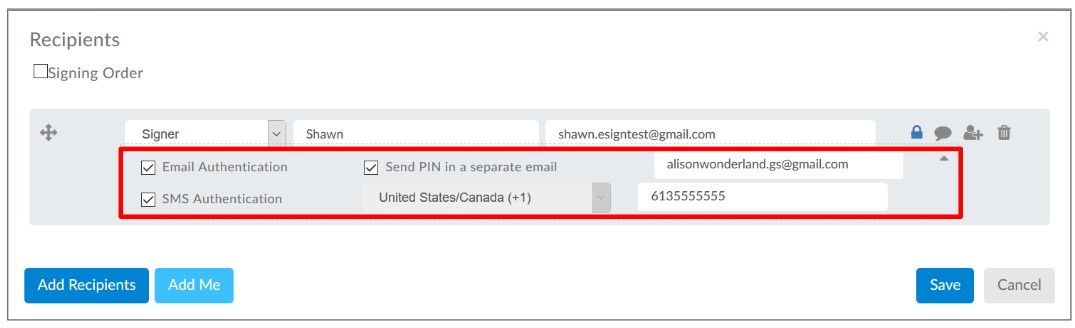 Once you have added the authentication settings, finish your signer list, set any Recipient Settings you need and edit your invitation email and go to the Editor page.
Once you have added the authentication settings, finish your signer list, set any Recipient Settings you need and edit your invitation email and go to the Editor page.- Complete the document preparation by adding Tags to your document. When you’re finished, use the Next button on the top right to send off the document.
- For security reason, the PIN code will be displayed from the sender’s status after the SMS PIN code is sent. The sender can inform the designated recipient in case the recipient couldn’t receive the PIN code for any reason.

Electronic Signature Authentication Process for Signers
For the signers, once they’ve clicked on the link from the invitation email, they will be shown this access page. The Email PIN code will be sent immediately in an email separate from the email invitation, and depending on which setting you chose, may be in an email sent to another email address that the recipient owns. SMS PIN codes will also be sent at the moment the signer clicks the Review Document button in the invitation email.
The signers will require either (or both) of these PIN codes to access the document before signing.
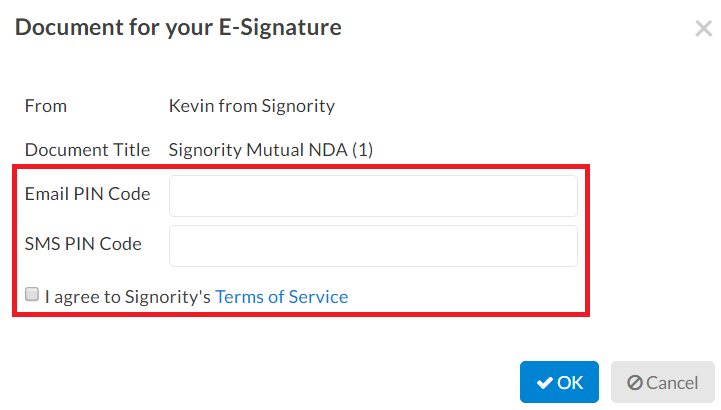
Once the signer has accessed the page, the process to sign documents online will be the same as usual.
Document Audit Trail
Authentication methods are captured in the document audit trail. Only the last 4 digits of the phone number is shown for privacy reason.
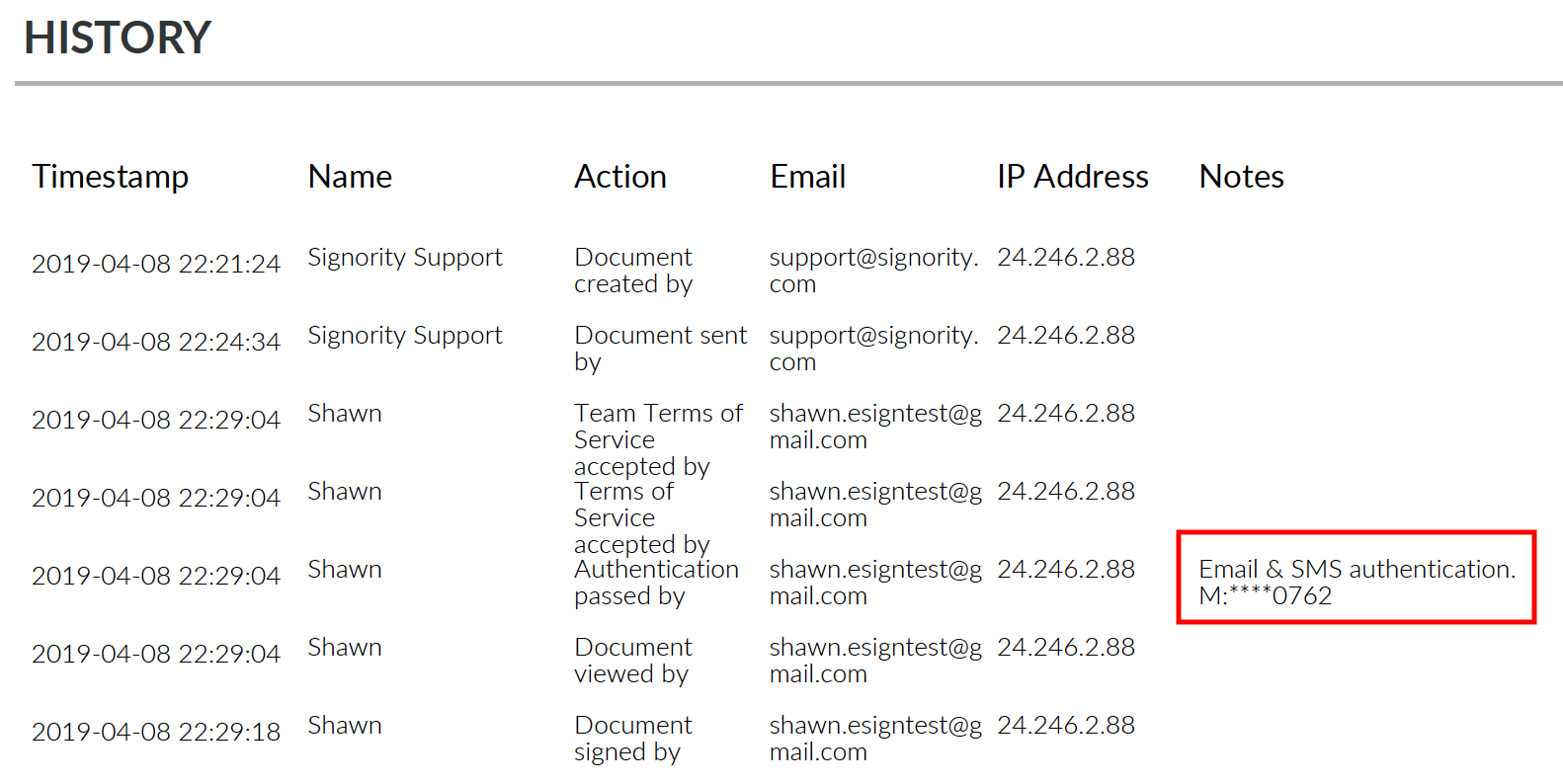
Further Readings
Benefits of Digital Signatures
Whitepaper: A Brief Introduction to eSignatures
Track and Monitor Document Status & Workflow

