Combining Templates into one Document
Signority now allows users to combine multiple templates in any order to create a single document. Long gone are the days of sending document after document to clients; instead, send just one!
Creating a document with multiple templates
To create a document with multiple templates, enter the Templates tab through the sidebar, then click on the Use Template button.
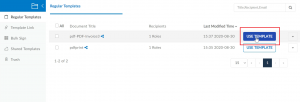
Upon clicking this, a window will open asking you if you want to use multiple templates. Check off the checkbox and then click OK.
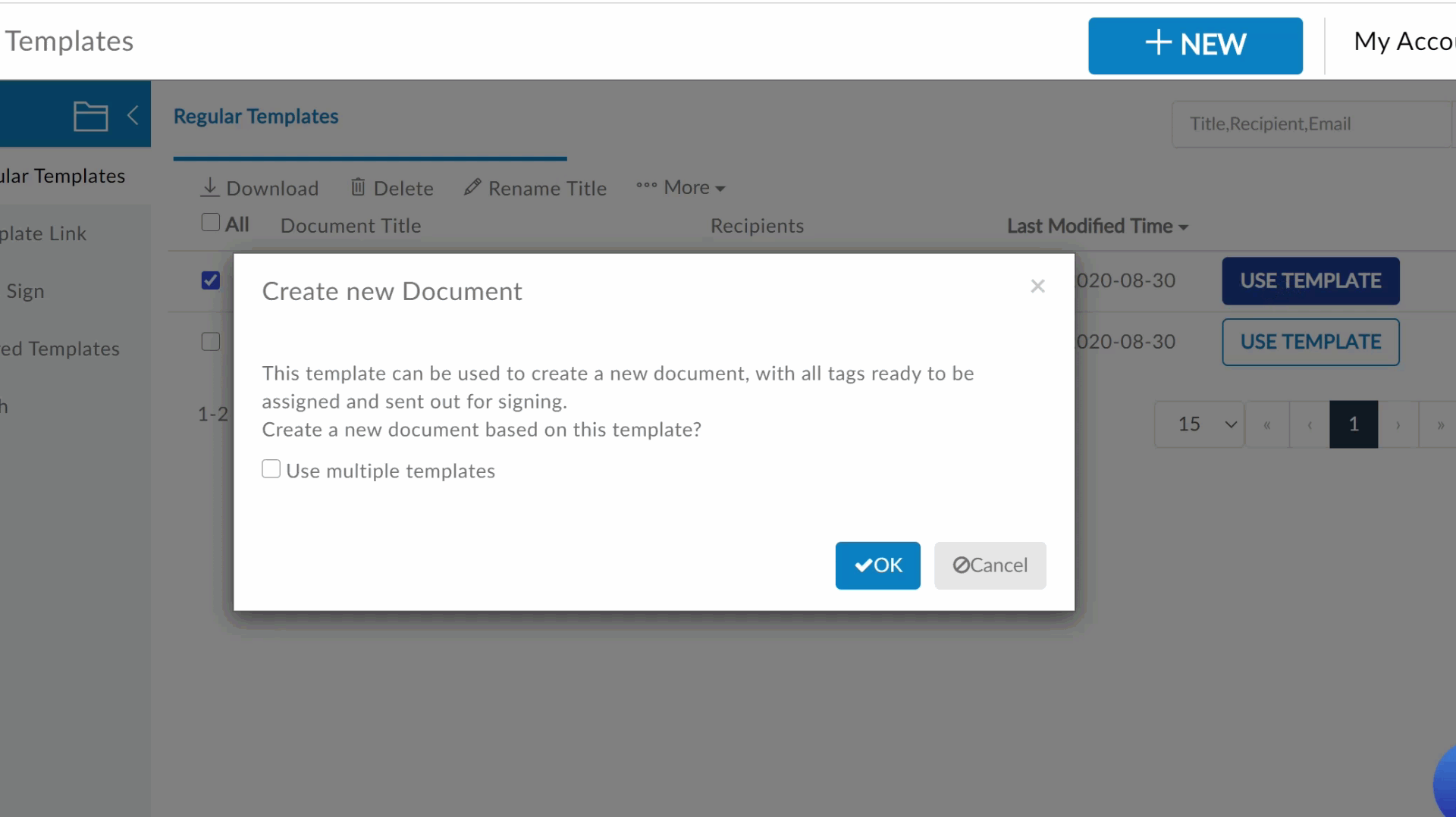
A window named Create new Document will open. Drag the window aside and click the USE TEMPLATE button of any documents you want to include. Once you do, they will appear on the window.
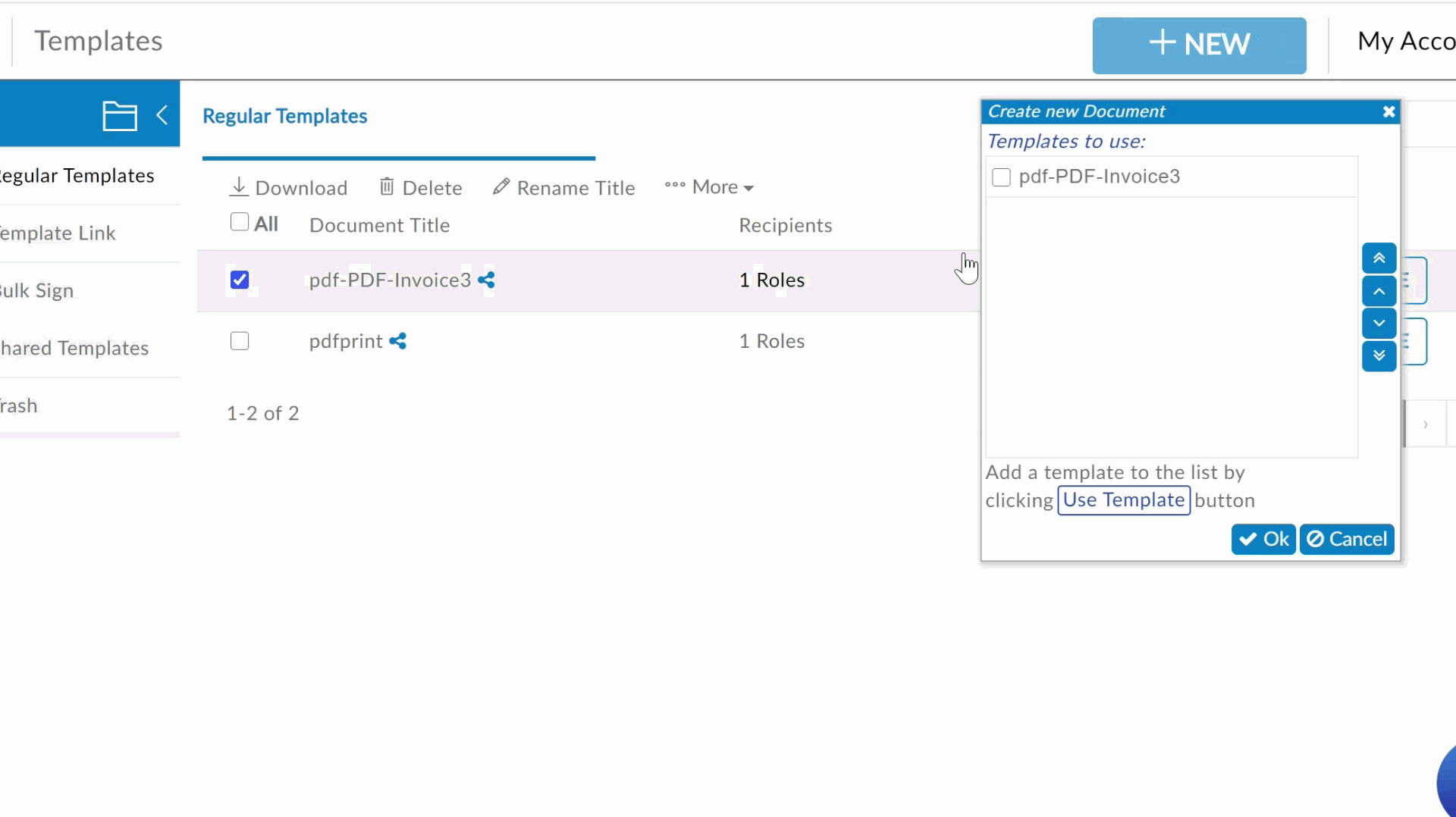
This newly opened window has many other uses which are annotated below.
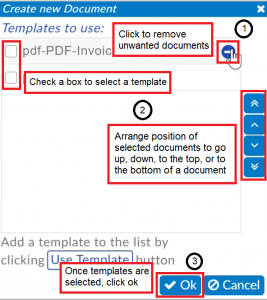
- Use the blue negative button to remove unwanted documents from the window. Keep in mind that they only appear once the user has hovered over one with their cursor.
- Checkboxes are used to select templates, which then can be moved around using the blue arrows on the right. The double up and down arrows move selected templates to the top or bottom of the document respectively, while the up and down arrows move selected documents up or down by one place. The order of the documents in this window will also be the order in which they appear when adding tags.
- If you’re satisfied with the templates you have selected, click OK to combine all the templates and continue in the document-creating process.
- If you wish to exit the window, simply click the “X” at the top right hand of the screen, or the Cancel button.
Once you have selected all your required templates and clicked OK, you can go about adding tags and the rest of the signing process as usual.

