Setting up SFTP for custom document storage
With a Signority Team plan, you can set up your custom SFTP to automatically download signed documents to your SFTP server. Note that only super admins and billing admins are able to set up SFTP settings.
To start, sign into your Signority account, and go to “My Account”, then “Profile Settings”. Then click to the “Integration” tab, and click on “Activate” next to the SFTP line.
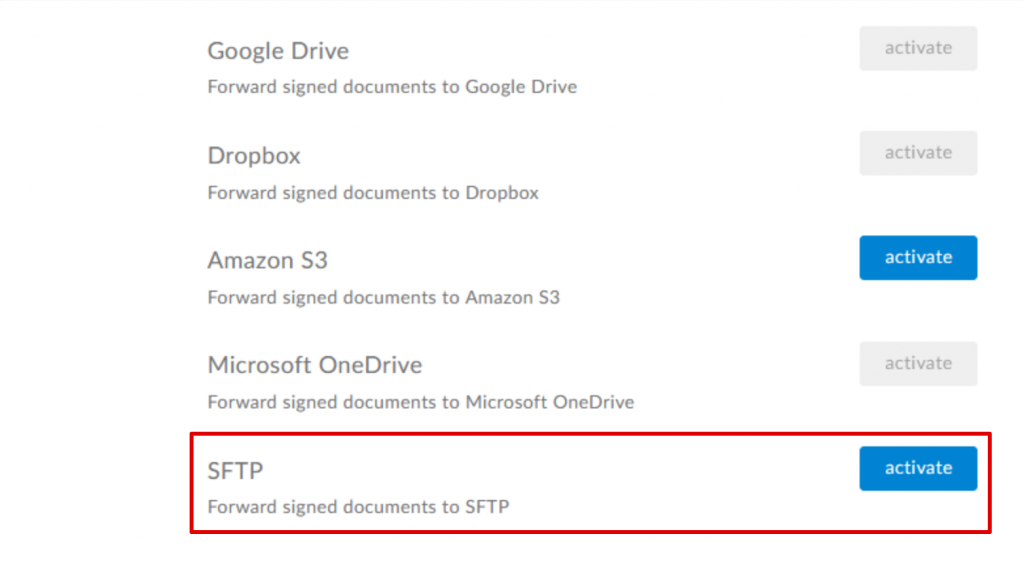
In the window that pops up, enter in the SFTP information and click “OK”.
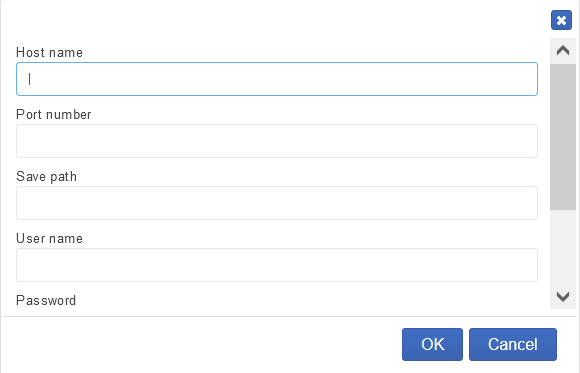
You should see the success message below.
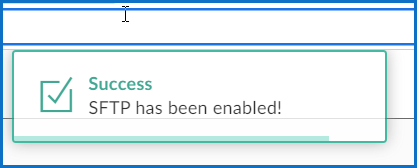
To disable the SFTP integration, simply click on “deactivate” next to the “SFTP” line in the Integration settings.
If the SFTP fails and files do not transfer you will receive the message below in your integrations. This will tell you which files did not successfully transfer – simply click the ‘Try Again’ button to resync the connection.
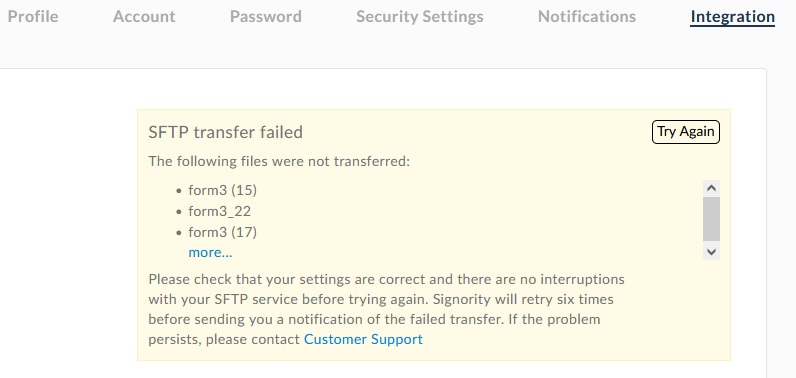
If you have any questions, feel free to reach out to support@signority.com.

