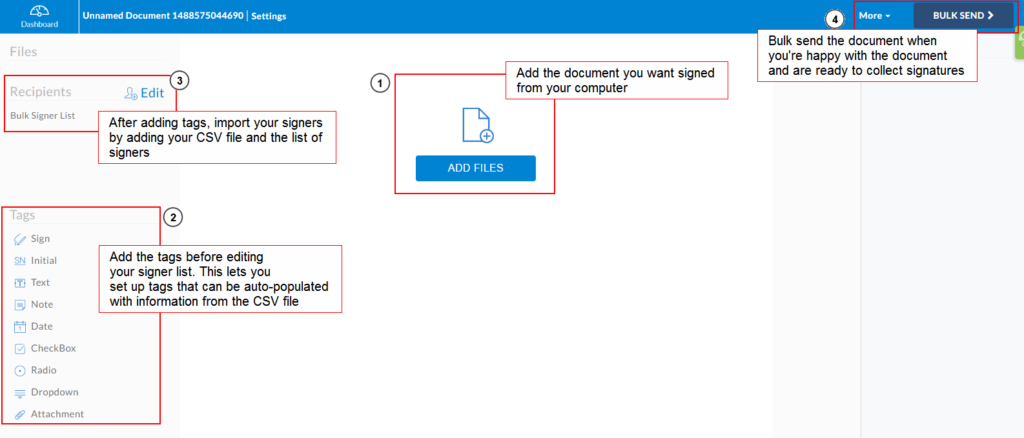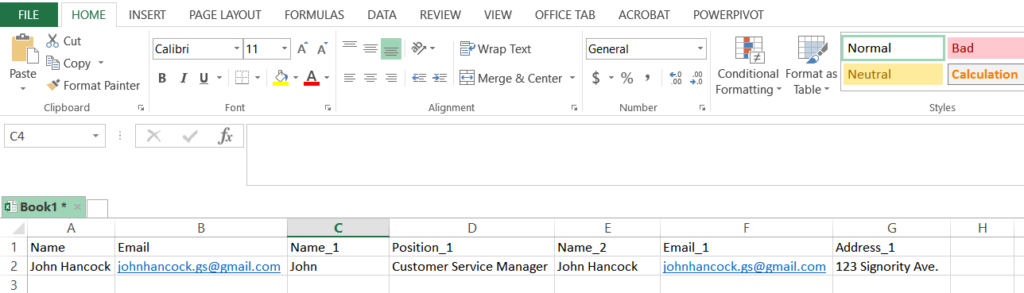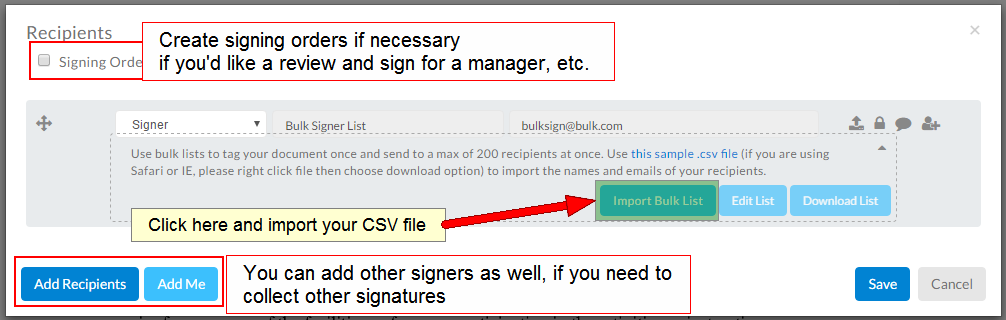Bulk Send Documents for Signing
The Bulk Sign feature lets you easily bulk send documents for signing to up to 200 people simultaneously. Configure a Bulk Sign template once, and a copy will be sent to each person for signing automatically. Each document you send through Bulk Sign will show up in your document list, so you can track the progress for each recipient.
Creating Bulk Send Documents for Signing
To create a Bulk Sign template, click +New and then New Template. When prompted, select the Bulk Sign option.
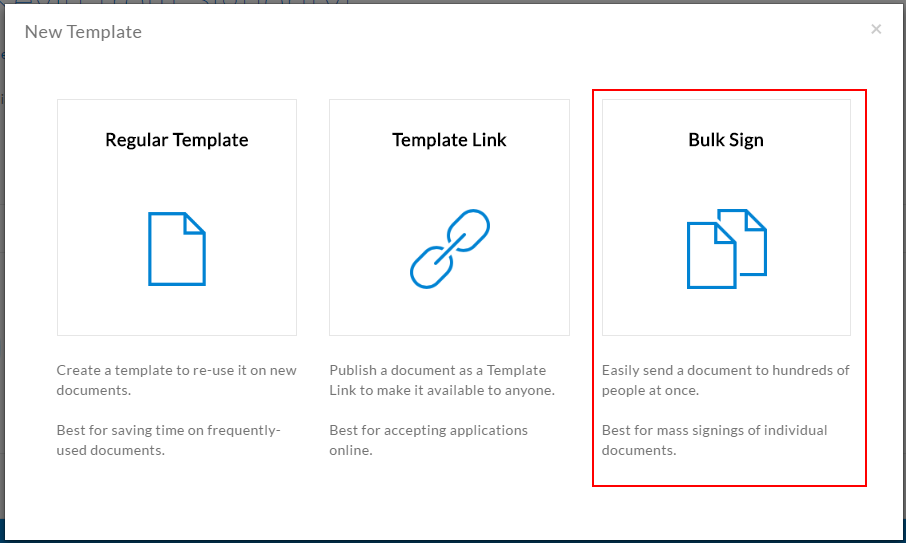
Creating a Bulk Send document is the same as creating a Document for electronic signature, except that you’ll add recipients very differently. Like the other template options, you will be taken directly to the Editor page. For this workflow, you will need:
- A CSV file to import your signer list
- The names and emails of all of your signers
- Use the Add Files button to upload the document you want to bulk send for signatures.
- Unlike Templates and Template Links, with Bulk Sign documents, you’ll want to add the tags first. This is so you can pre-populate text tags from the CSV file listing your signers. Drag and drop the tags meant for the bulk signers and then open the tag settings using the cog icon above a selected tag. When you open the settings, change the name to something easily recognizable, like Name_1 or Position_1, for e.g.
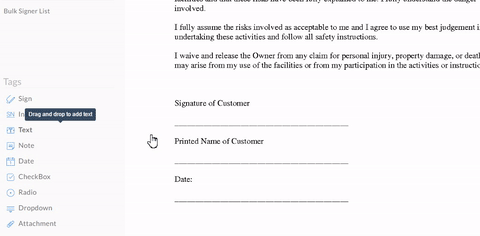 AUTOFILL: You can autofill certain tags on a Bulk Sign document for each individual recipient by adding additional columns other than the Name and Email columns in your Bulk Sign CSV file. For example, if you had a name field on a document that you wanted to autofill for each recipient, this is what you would do. First, put a Text Tag on the name field, and check the name of the tag. You can change the name of the tag to something more recognizable, like Name_1. Then add a column in your CSV file, and make its name match the tag’s name. Under this column, add in the appropriate information for each recipient to autofill the tag. In our example (see picture below), under the Name_1 column, for the recipient John, we’d put John. Once the document is bulk sent, John will be able to open the document, with the specified text tag automatically filled in with his first name.
AUTOFILL: You can autofill certain tags on a Bulk Sign document for each individual recipient by adding additional columns other than the Name and Email columns in your Bulk Sign CSV file. For example, if you had a name field on a document that you wanted to autofill for each recipient, this is what you would do. First, put a Text Tag on the name field, and check the name of the tag. You can change the name of the tag to something more recognizable, like Name_1. Then add a column in your CSV file, and make its name match the tag’s name. Under this column, add in the appropriate information for each recipient to autofill the tag. In our example (see picture below), under the Name_1 column, for the recipient John, we’d put John. Once the document is bulk sent, John will be able to open the document, with the specified text tag automatically filled in with his first name.
- Once your tags are in place and renamed, open up a Google Sheets or Excel spreadsheet to create your CSV list. In the first rows, add Name, Email, and any tag names that you want to pre-populate. Then in the following rows, enter the signer information. The name and email are the only columns that are mandatory. The example below gives you an idea of what can be done with the Bulk Sign CSV file.
- Once you’re finished constructing your signers list, click on Edit next to recipients in the Editor and when prompted, import the CSV file to your Bulk Signer List recipient by using the Import Bulk List button and selecting the CSV from your computer.
- Once the CSV is imported, you’ll see a second window with the signer information plus any pre-populated tags you want for them. You can edit any of the information by simply selecting it in the window. When you’re finished click the Finish Import button and then Save.
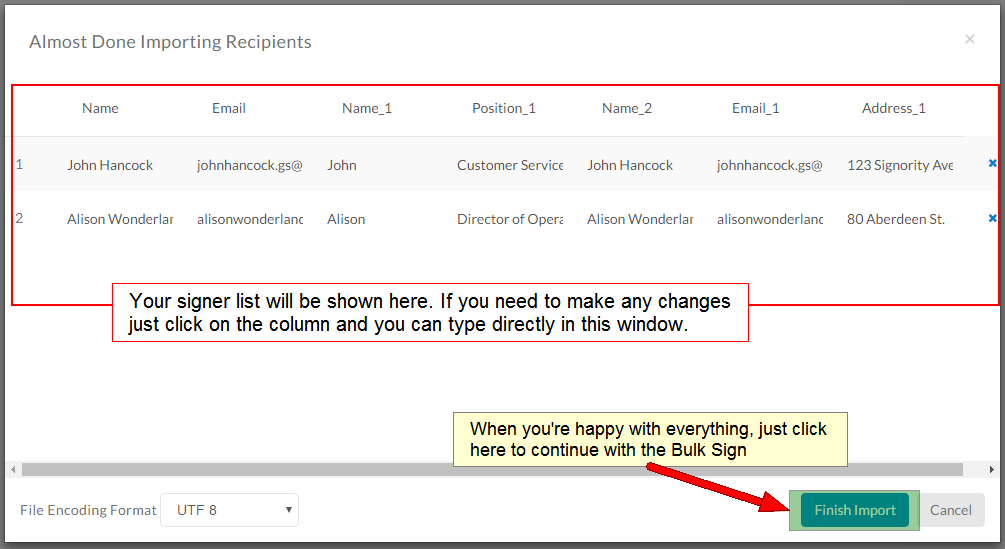
- When you’re finished adding your signers, you can finally send off the document by selecting the Bulk Send document in the top right. Just review the document first before sending, and make sure that everything is correct and to your liking!
Now that it’s sent, each person on the signer list will get a document to sign that’s separate from all the other signers, but this saves you the trouble of sending out these documents one by one! Each of these documents can be viewed from the Documents page, where you can track and monitor the document status and progress of each one. Try it yourself and bulk send documents for signing today!
Further Reading
Electronically Signing Documents for Yourself
Sign Documents Online as a Recipient
Create Your Default Signature Design for One-Click Signing