How to set up 2-Factor Authentication on your user account
In this tutorial we’ll walk you through how to set up two-factor authentication (2FA) for your Signority account and for your team.
When you log into an existing Signority account and you have not set up 2FA, a prompt will appear, asking if you want to set it up. If your Signority team admin has required 2FA to be set up, this prompt will also appear if you haven’t set it up.
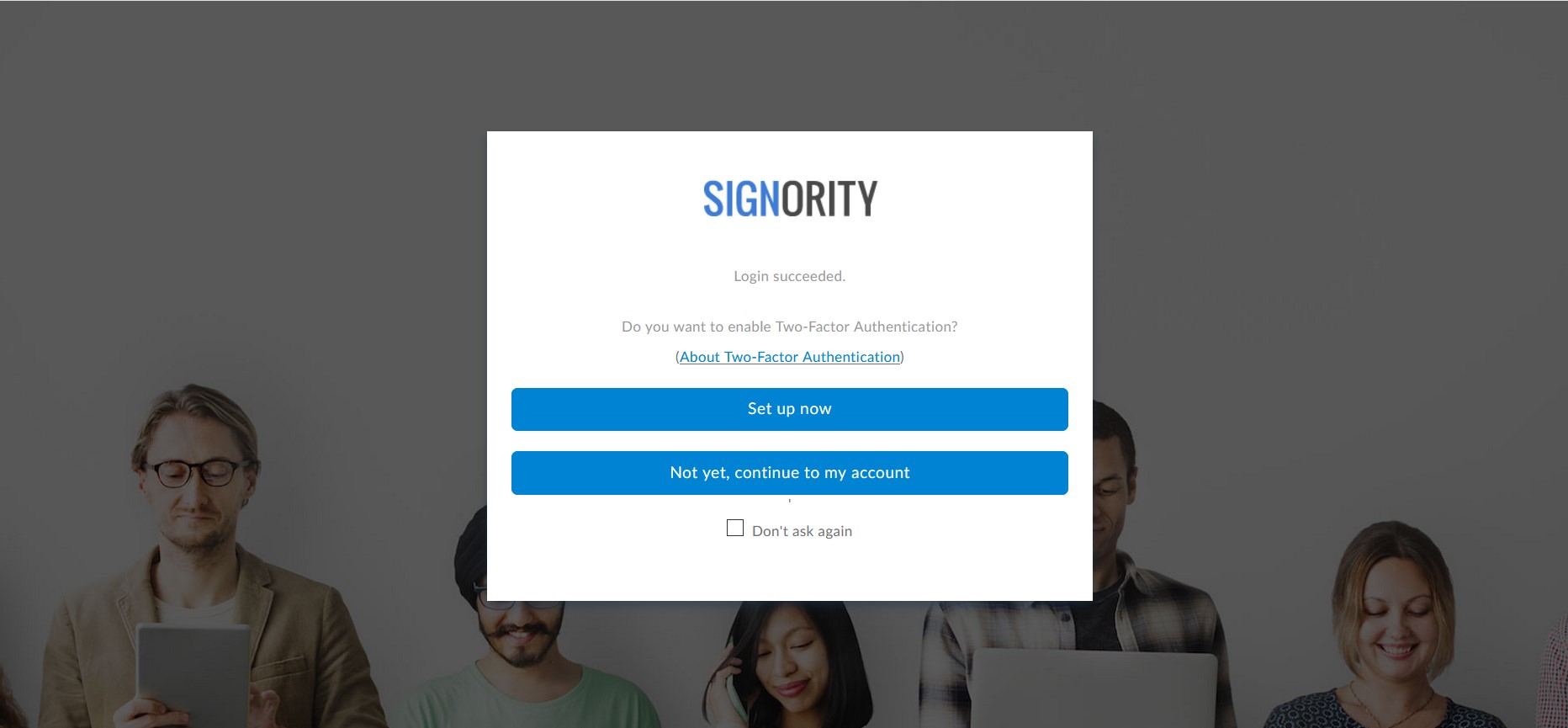
To begin setup, simply click “Set up now”. If you don’t want to set it up just yet, click on “Not yet, continue to my account”.
After clicking the “Set up now” button, you will be taken directly to the 2FA setup page. Here, you will be able to choose to set up at least two methods of authentication. You have the option of choosing of receiving a text message, an email code, or of answering a security question. Make sure to check off the “Enable two-factor authentication (2FA)” checkbox and enter your password before saving your changes.
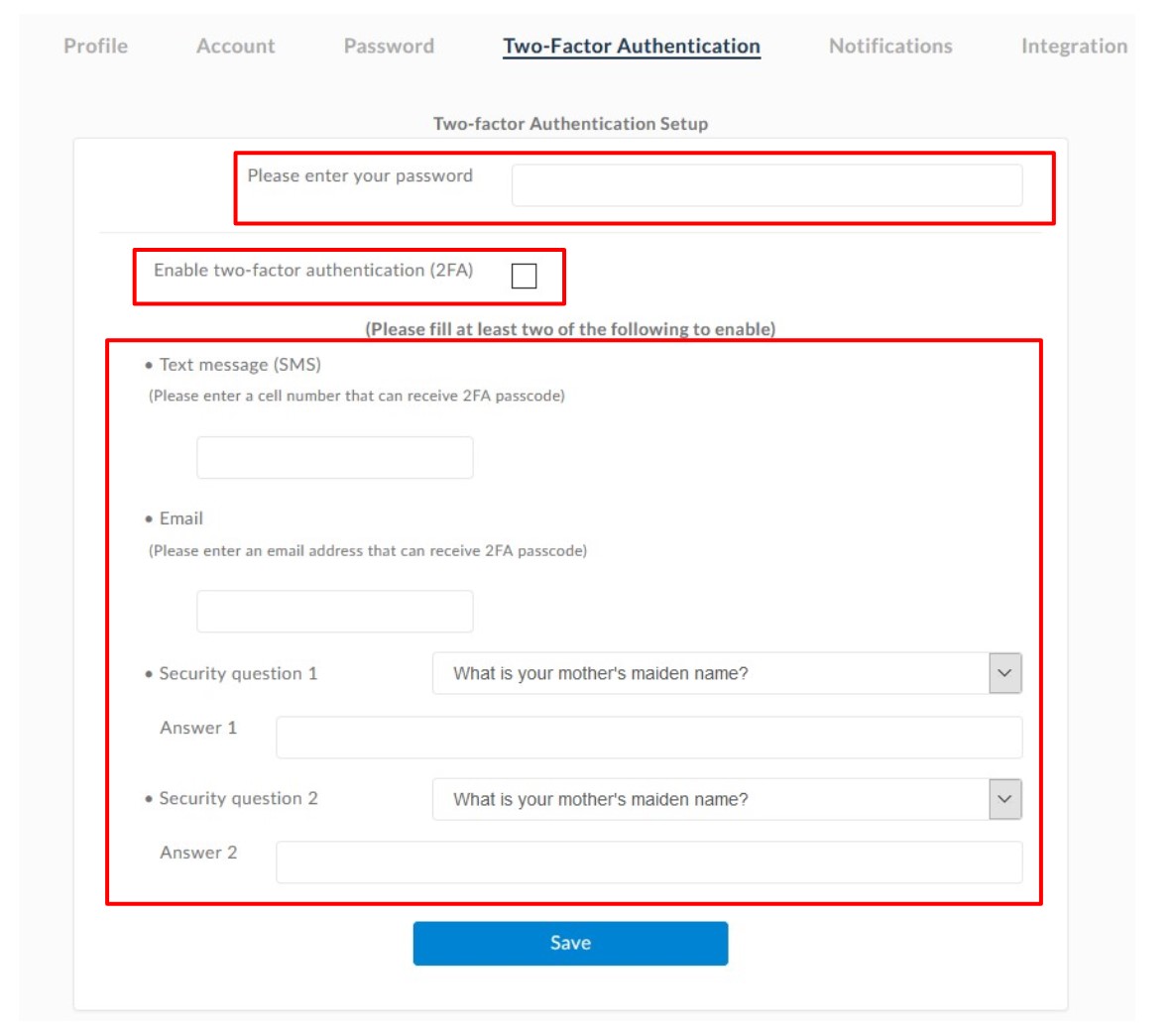
After you hit the “Save” button, you will be asked to verify your setup. In this example, we selected the Text message option and the Security question option. To proceed, enter the required code(s) or answer the security question(s) and hit the “Validate” button. At any time, you can make changes to your setup by clicking “Back to Setup”.
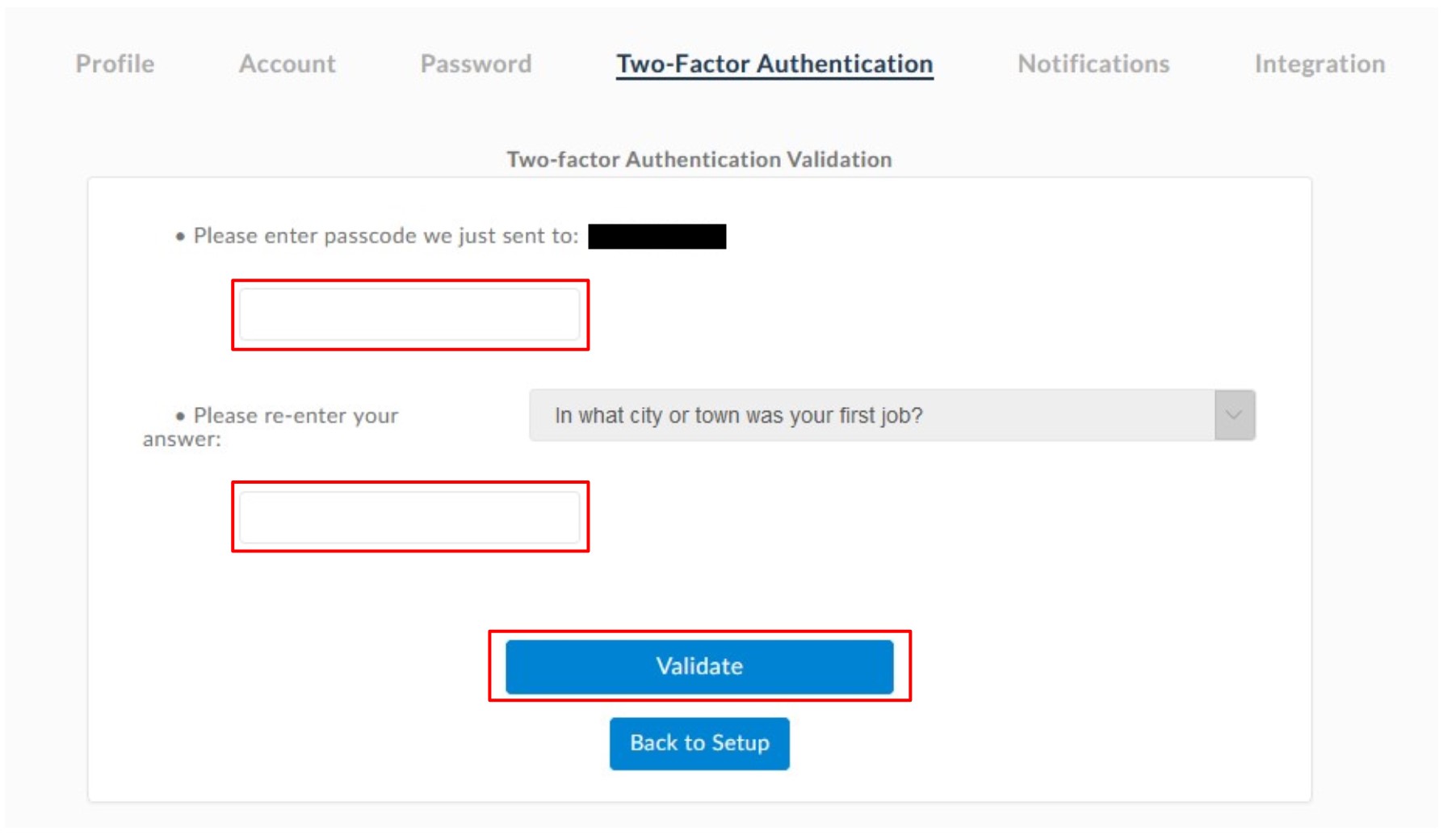
After validation, your 2FA setup will be saved. Now every time you login, you will be prompted to choose one of the 2FA methods that you have set up!
At any time, if you would like to change your 2FA setup, go under “My Account”, and click on Profile Settings”. You will find the setup page under “Two-Factor Authentication”.
Setting two-factor authentication as a requirement for your team
If you are an admin in your organization’s Signority team, then you can configure team settings and make two-factor authentication required for all team members.
Click Admin on the User Menu at the left hand side of the screen.
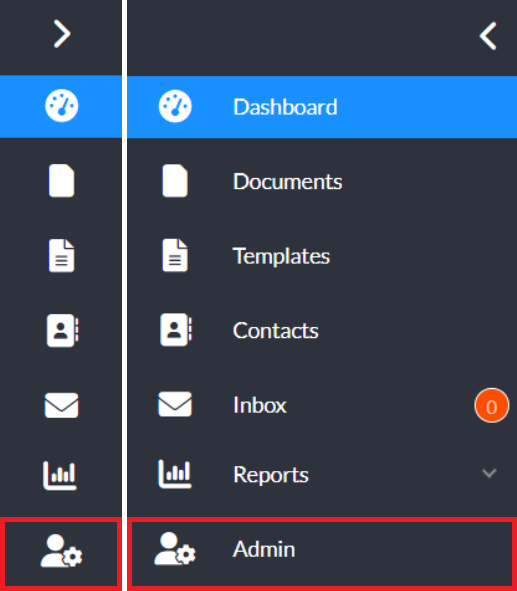 Click Users & Teams on the Admin Menu.
Click Users & Teams on the Admin Menu.
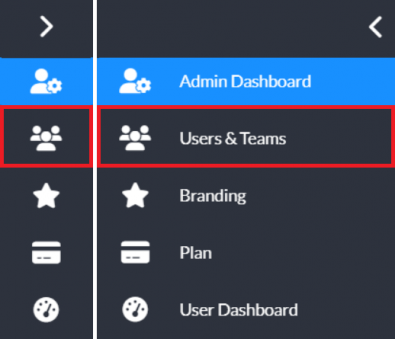 Select the team you would like to configure, then under the More tab, click on Global Profile Settings.
Select the team you would like to configure, then under the More tab, click on Global Profile Settings.
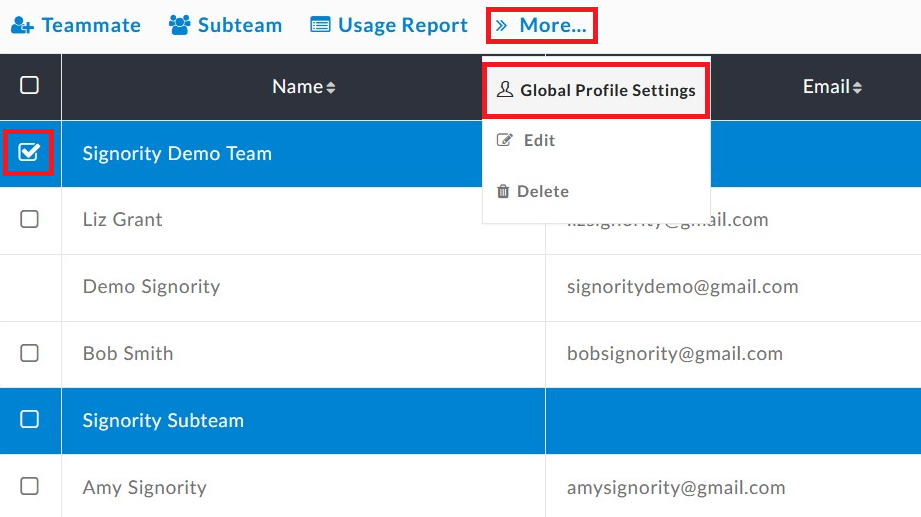
In the window that appears, click on the switch for the setting “Two-factor authentication for team”. Then hit “OK” to save your changes.
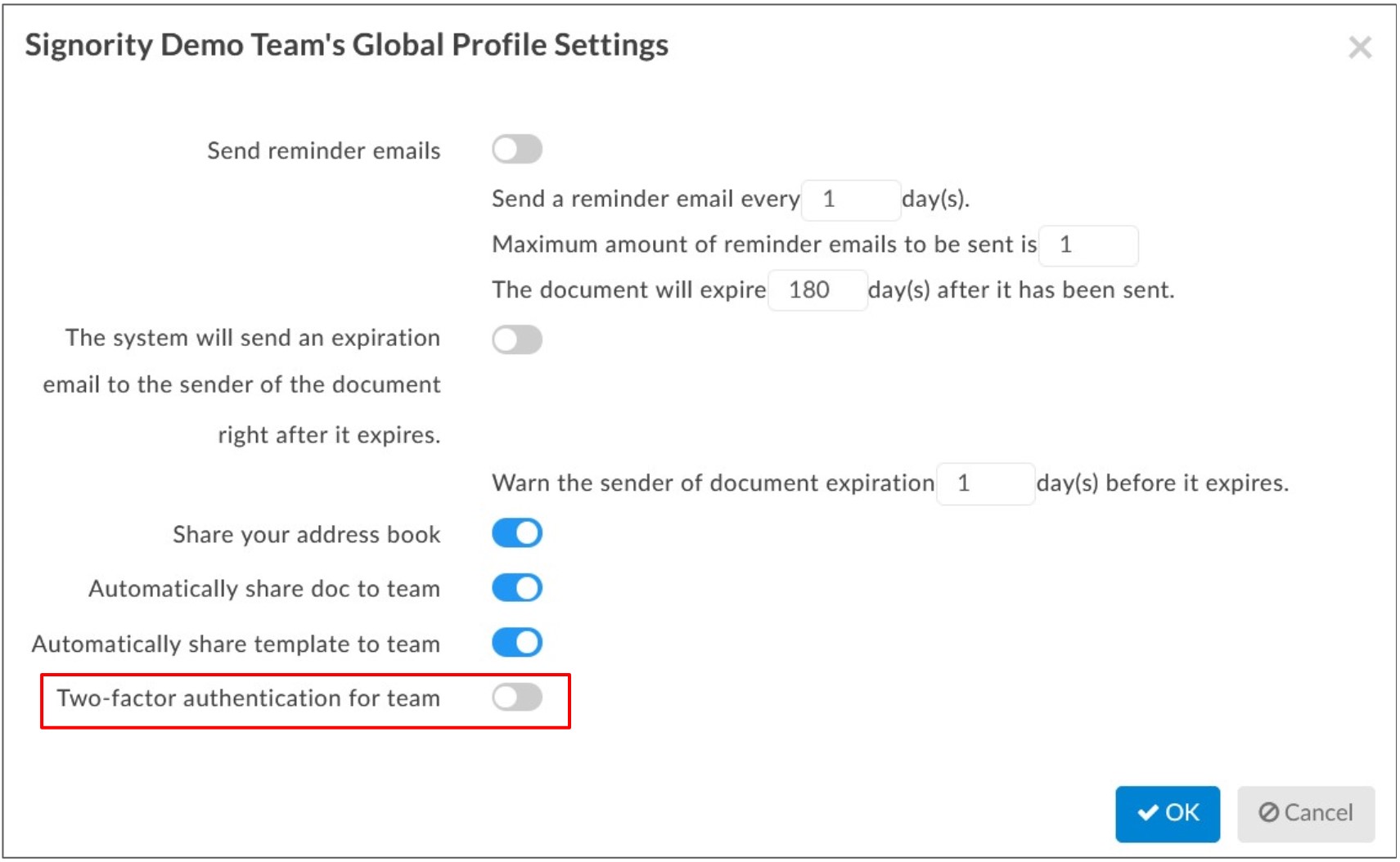
Now the next time a team member logs on, they will be prompted to setup 2FA for their account.
There you have it! With 2FA, your account is now more secure against malicious third parties

