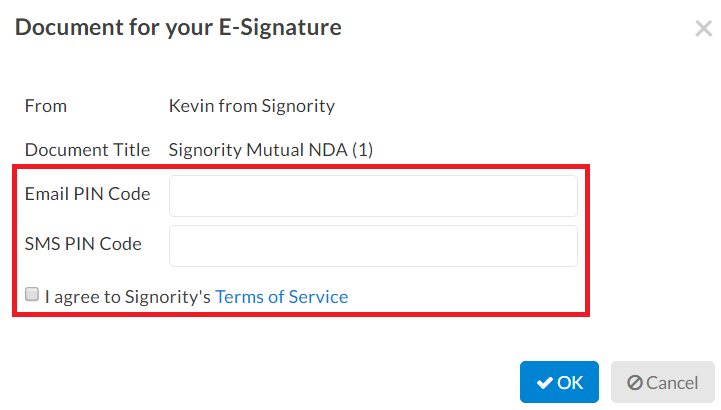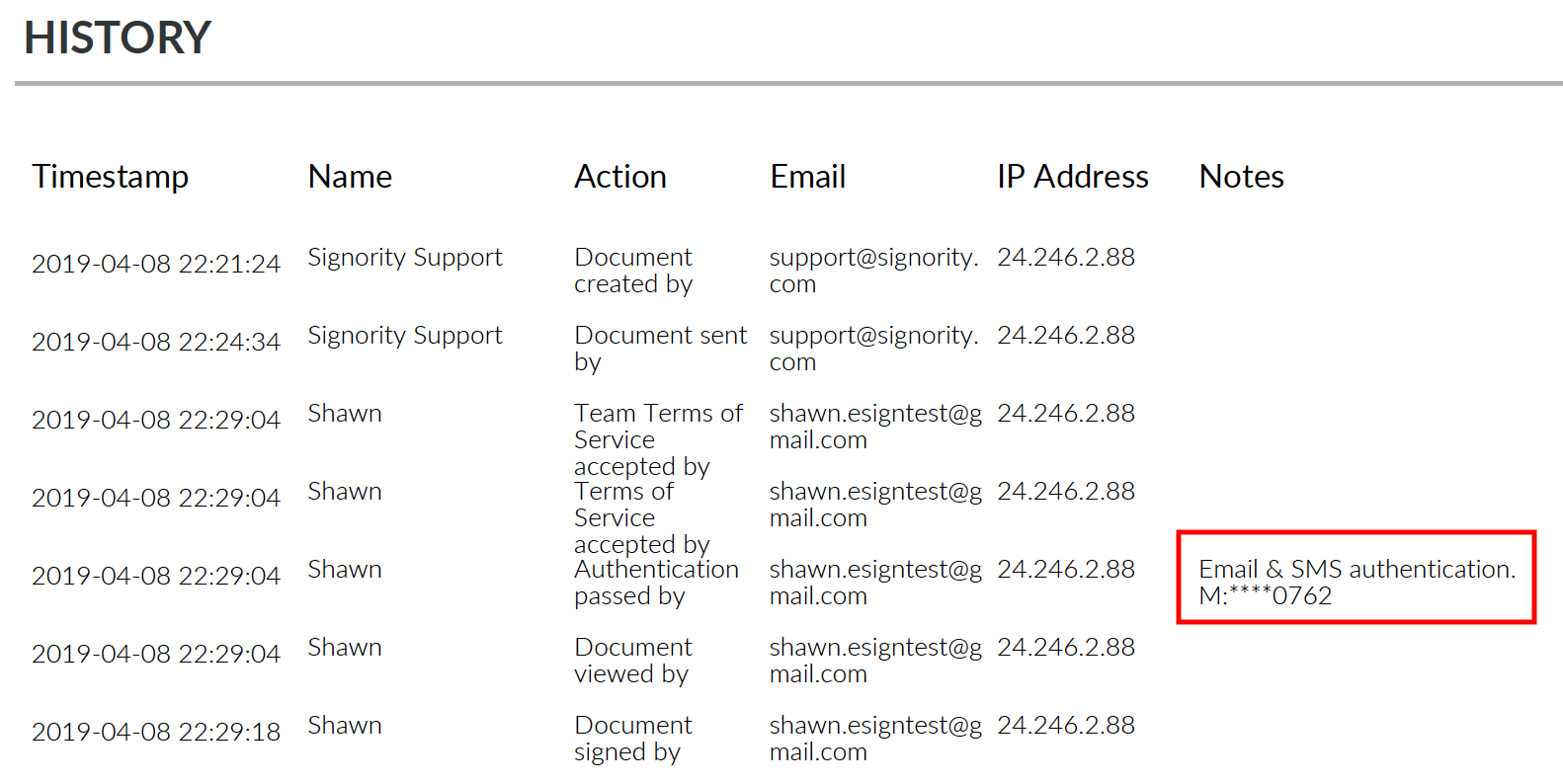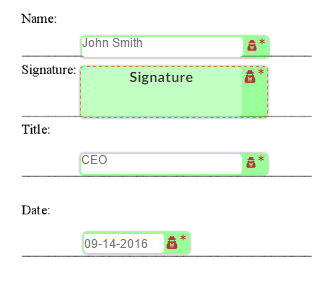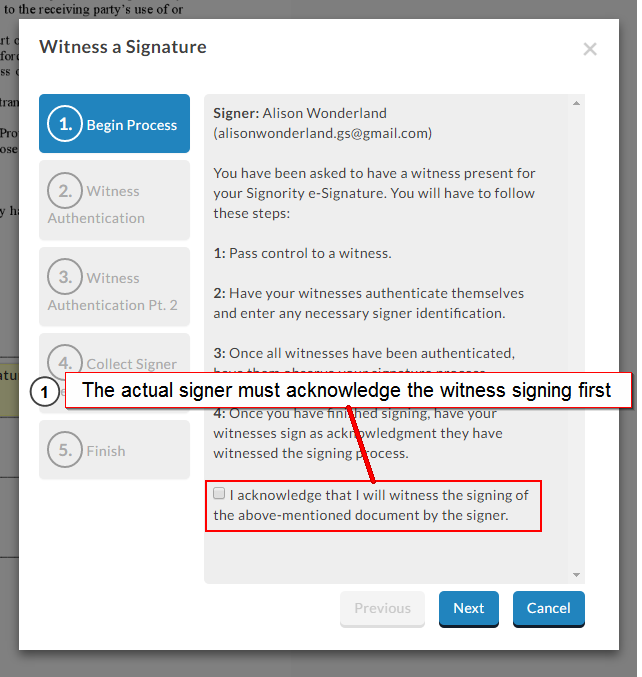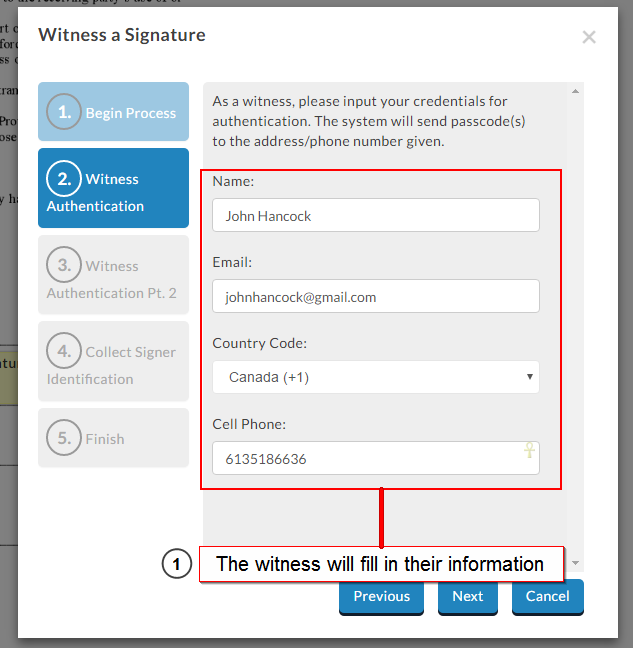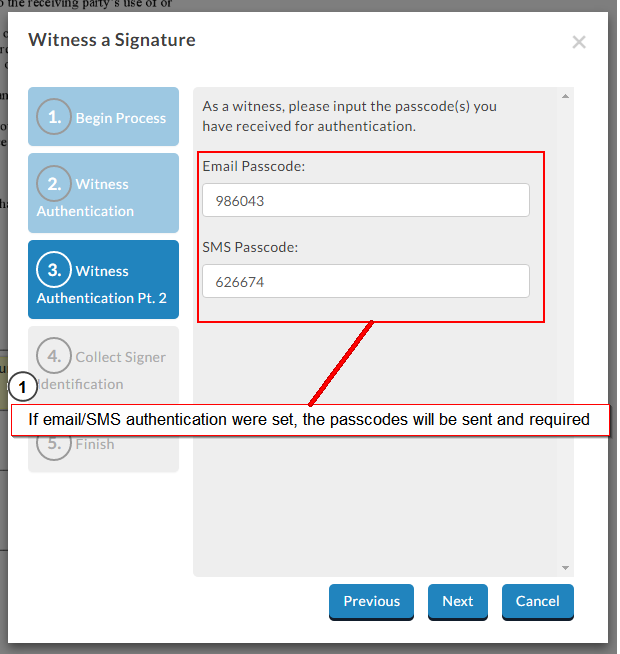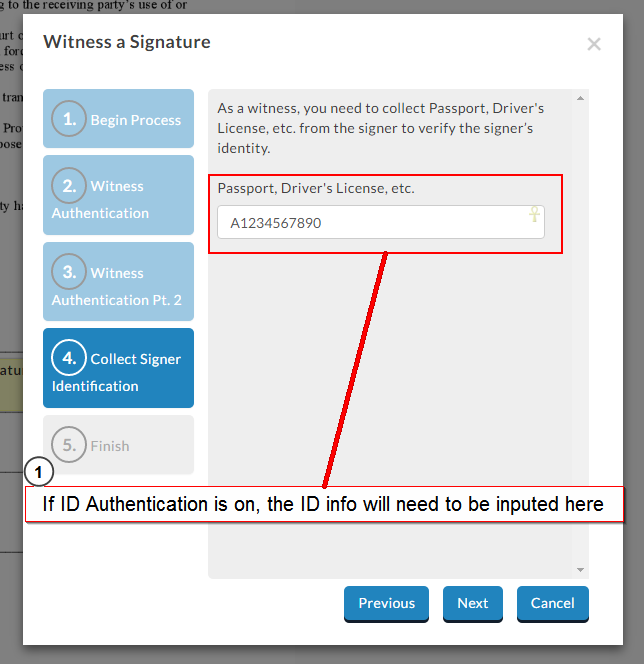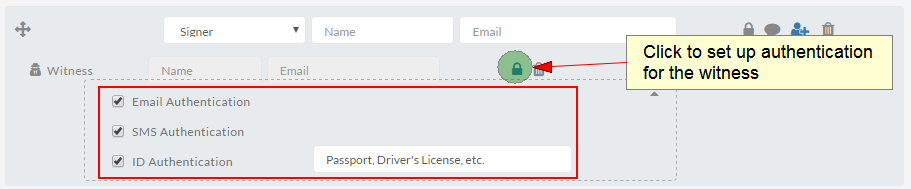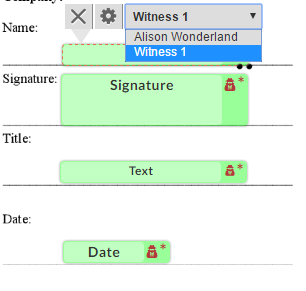Signority uses team account roles and permissions to ensure teams are secure and managed. When you first sign up for an account, you’ll have full account permissions. After you join a team, you may have less visibility of functions such as billing information or account deletion options, but you’ll always be able to send, receive and managed documents. This article goes over the differences between the various team account roles available and what kind of permission each one will have.
Team Account Roles: Regular Users
Regular Users can send, receive and share documents. They cannot view billing information nor do they have full visibility of the entire team’s work. They aren’t able to upgrade the plan either. However, they have full access to the eSignature platform and can create and send documents, templates, and other workflows.
New members of a team are Regular Users by default.
Team Account Roles: Team Administrators
Team Admins are in a subteam. Team Admins have the rights of Regular Team Members, in addition to being able to view the subteam’s work and adding or removing Regular Team Members. They have full rights to manage their subteam. There can be multiple Team Admins on a subteam.
Team Account Roles: Doc Administrators
Doc Admins are also located within a subteam but do not have any administrator permission such as adding or removing teams/users or manipulating team or global settings.
The Doc Admin are able to view either Shared Documents or All Documents (shared and unshared) within their assigned subteams.
To view what teams are accessible to a Doc Administrator, go to the team listing under “Team”, and click on the group icon and then “View Accessible Teams” Note: a Doc Admin is not automatic assigned to their own team/subteam. You would have check their team in the list to assign it to them.

Team Account Roles: Super Administrators
Super Admins can be in any team and have the same permissions as the Billing Admin except for the payment responsibility. A Super Admin can view all team members and subteams and their activities. S/he can add or remove Team Members for the corporate account and move team members between the root team and subteams. A Super Admin can also set up company branding and generate an API key for his/her account. In addition, a Super Admin can configure Global Profile Settings for subteams. A Super Admin can share documents and templates to the root team, but cannot access other team members’ documents and templates if they have not been shared. However, a Super Admin does have the ability to transfer documents of another team member to another account, including his/her own account. Multiple Super Admins are allowed in one account.
Team Account Roles: Billing Administrators
Billing Administrators manage the entire team. They have the rights of Super Admins and Team Admins, and can also manage billing and the service plan. They have the ability to upgrade plans and have access to all the invoices tied to the account and team.
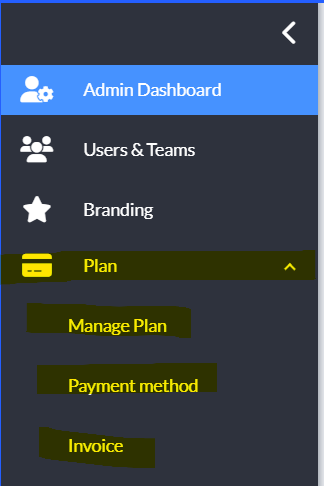
When the first user signs up a plan, the user is automatically set as the Billing Admin under the Root team. A team can only have one Billing Administrator.
Here is a summary of account management privileges for each of the five roles:
Billing Admin:
- Add and change the credit card information through the Payment Method under Plan
- Manage plan and overage payment setup
- Set up company branding for the entire team
- Add and remove team members and subteams
- Generate API key for integrations
- Configure Document Sharing for all subteams through the Team Global Profile Settings
- Configure Template Sharing for all subteams through the Team Global Profile Settings
- Read his/her own documents and templates and shared documents and templates in their subteam
- Review all subteams’ activities
Super Admin:
- Set up company branding defaults for the organization
- Add and remove team members and subteams
- Generate API key for integrations
- Configure default Document Sharing for all teams and subteams through the Team Global Profile Settings
- Configure default Template Sharing for all teams and subteams through the Team Global Profile Settings
- Read his/her own documents and templates and shared documents and templates in their subteam
- Review all subteams’ activities
Team Admin:
- Add and remove team members from his/her subteam
- Add subteams under their team/subteam
- Configure default Document Sharing for his/her subteam through the Team Profile Settings
- Configure default Template Sharing for his/her subteam through the Team Profile Settings
- Read his/her own documents and templates and shared documents and templates in his/her subteam
- Review his/her subteam’s activities
Doc Admin:
- Read their own documents and templates
- Read all documents within teams assigned to them as Doc Admin
- Review shared documents’ (within teams assigned to them as Doc Admin) status page
- Can change a signer, update a signers info, and resend the documents within an assigned team
Regular User:
- Configure Document Sharing for his/her account in their Profile Settings
- Configure Template Sharing for his/her account in their Profile Settings
- Read his/her own documents and templates and shared documents and templates in his/her subteam
That is a quick overview of the team account roles. We are always adding more administrative abilities too! Feel free to contact us with suggestions on administrative features you’d like to see and we’ll add it to our product roadmap.
Further Readings
Customizing Company Branding Settings
Customizing Invitation Emails
Setting Your Default Automatic Reminder and Notification Settings
Global Profile Settings for Teammates by Administrators
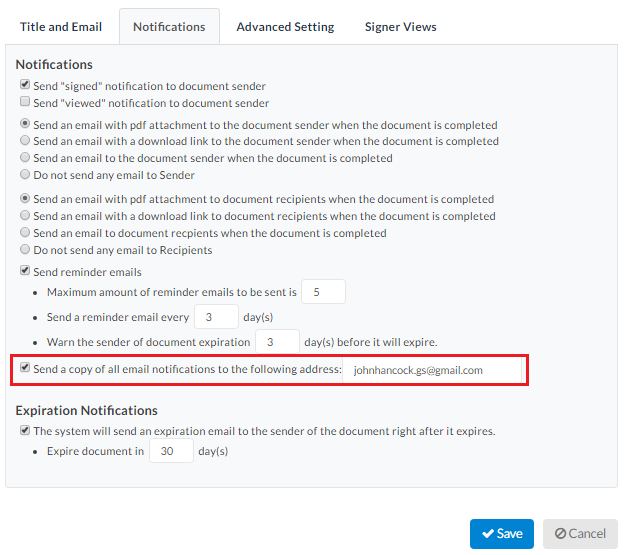
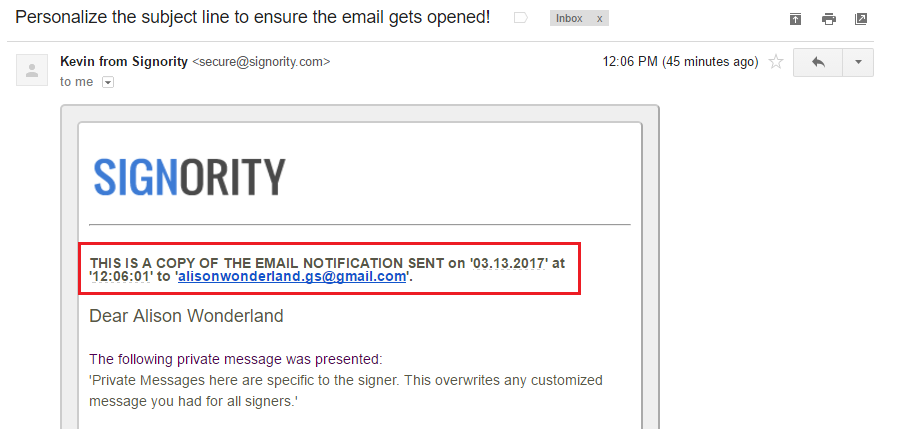
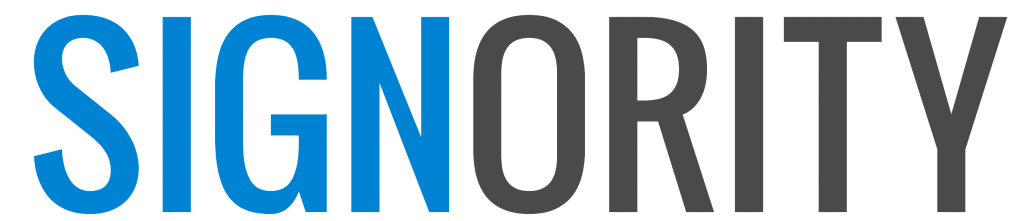

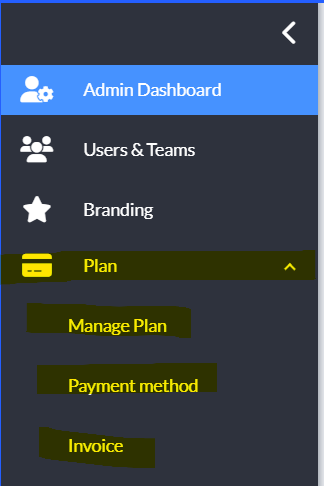
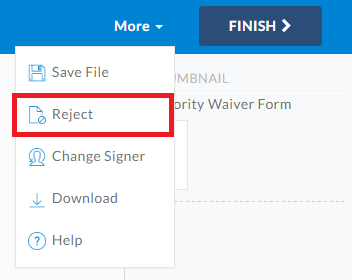
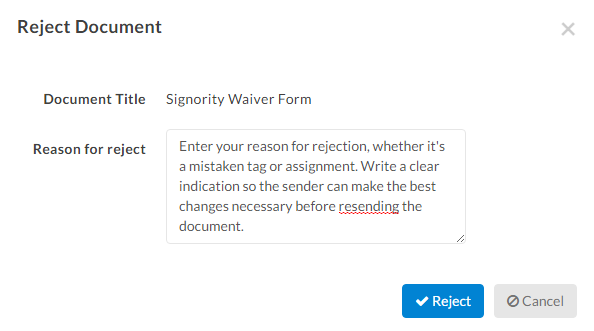


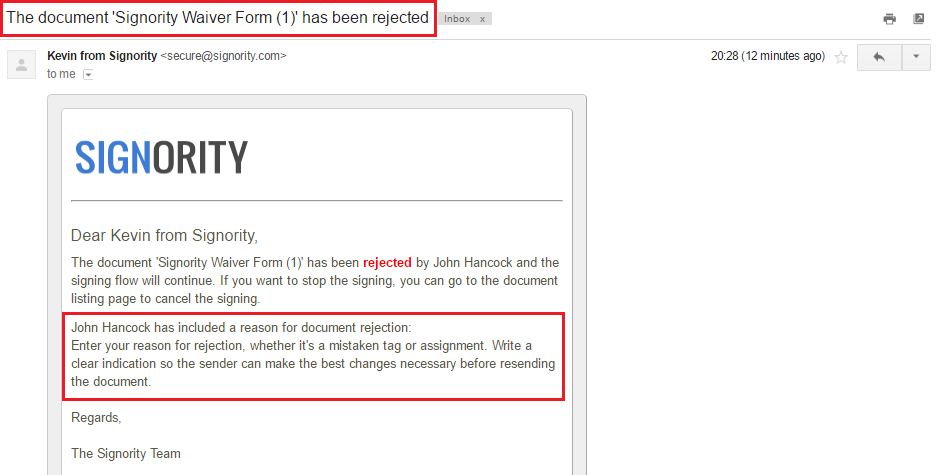
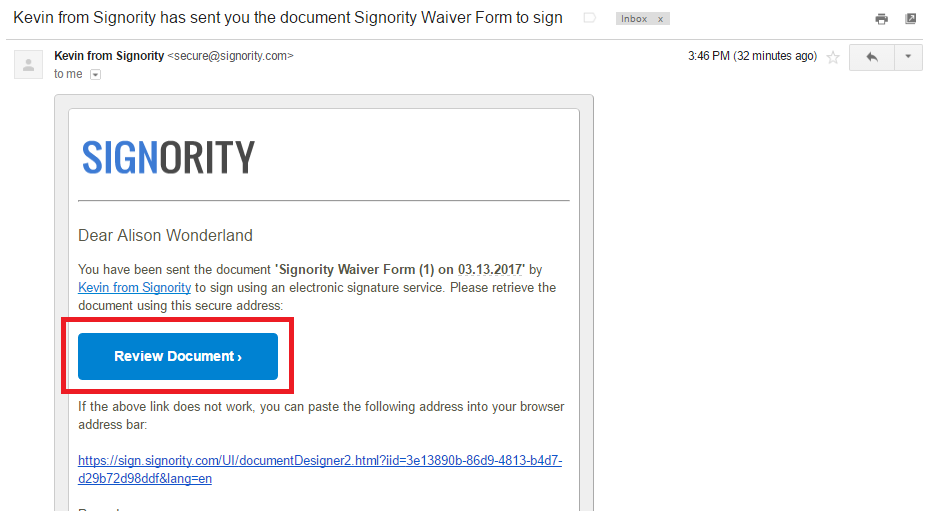
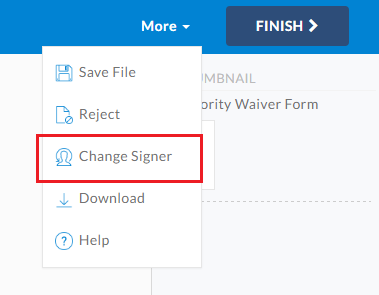
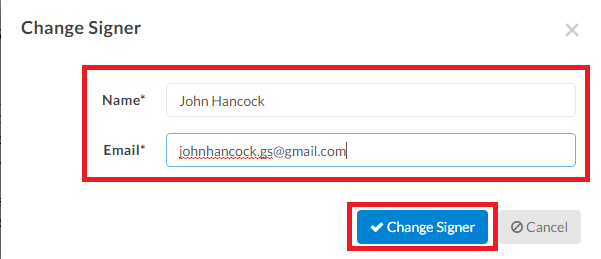
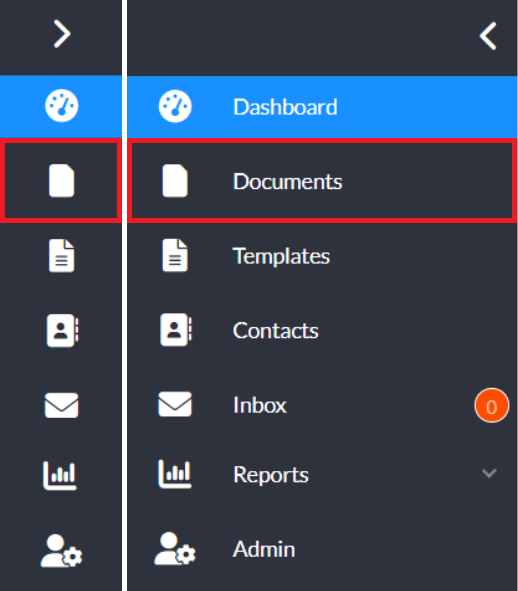 Click on the name of the recipient on the list to open up the Recipient List page.
Click on the name of the recipient on the list to open up the Recipient List page.

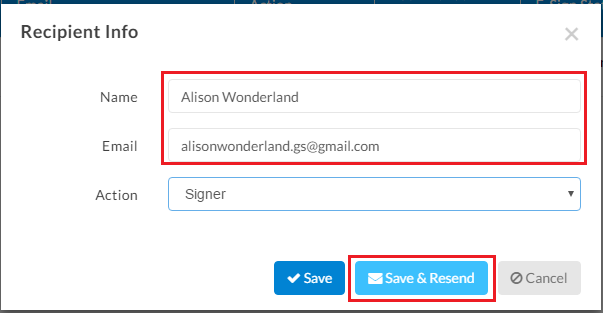
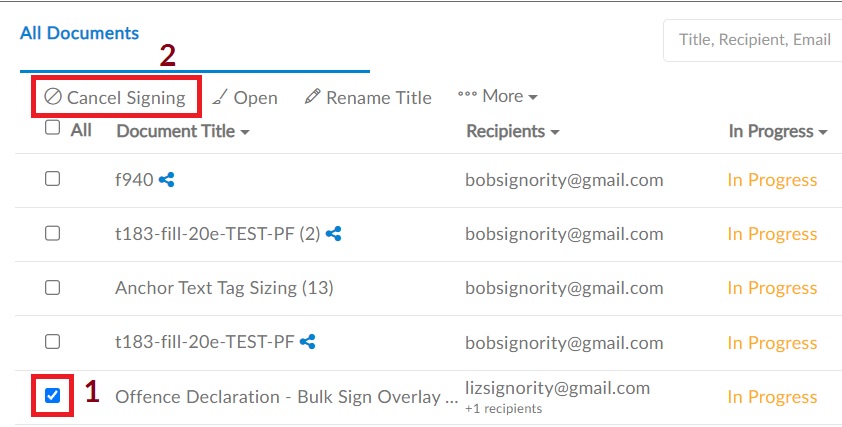
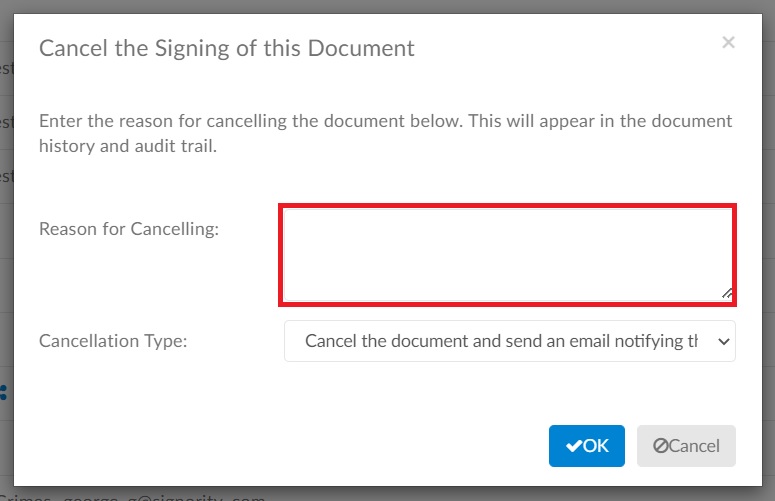
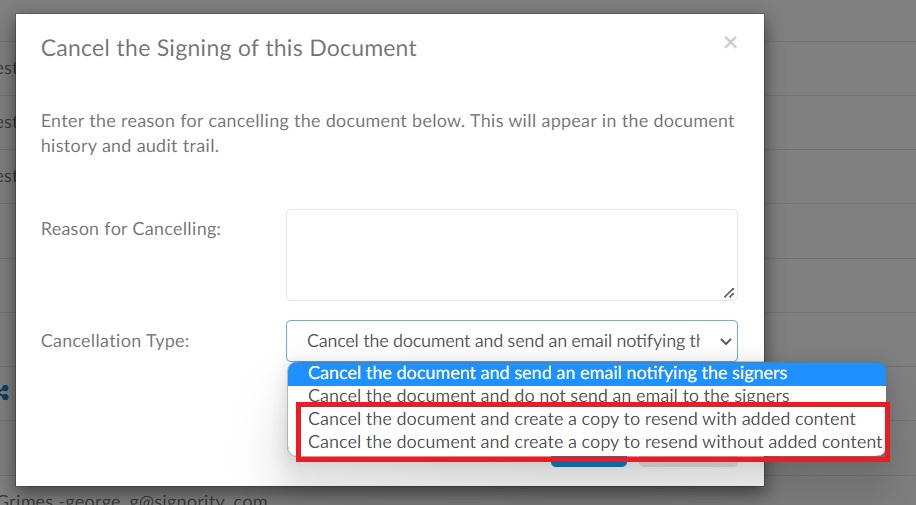
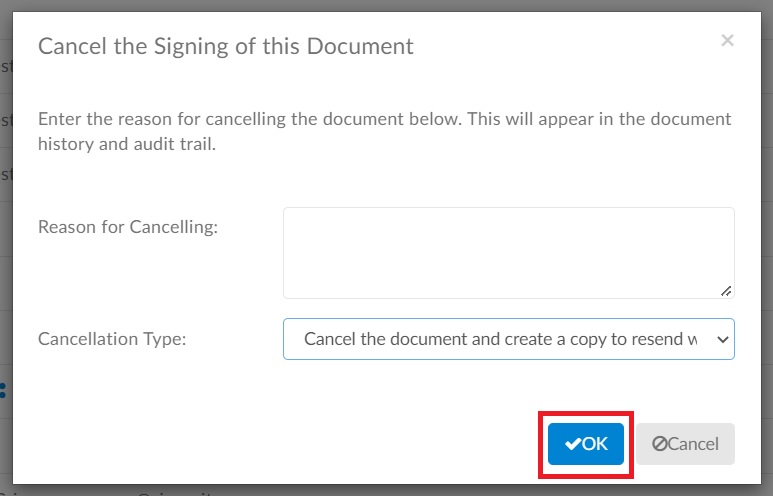
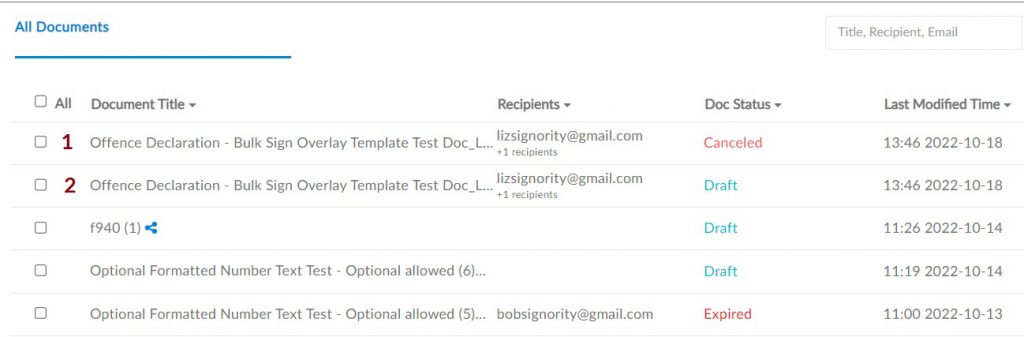
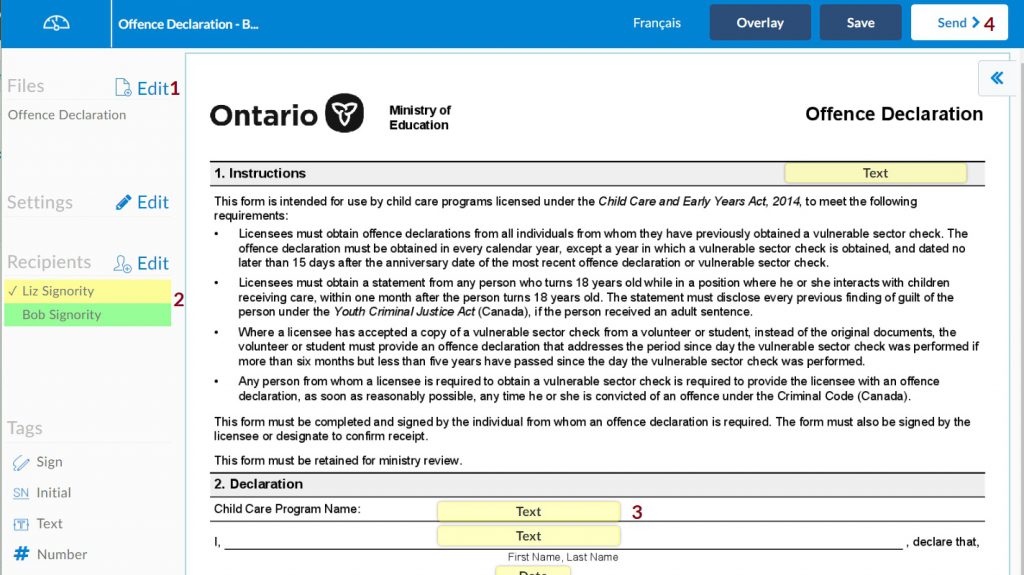
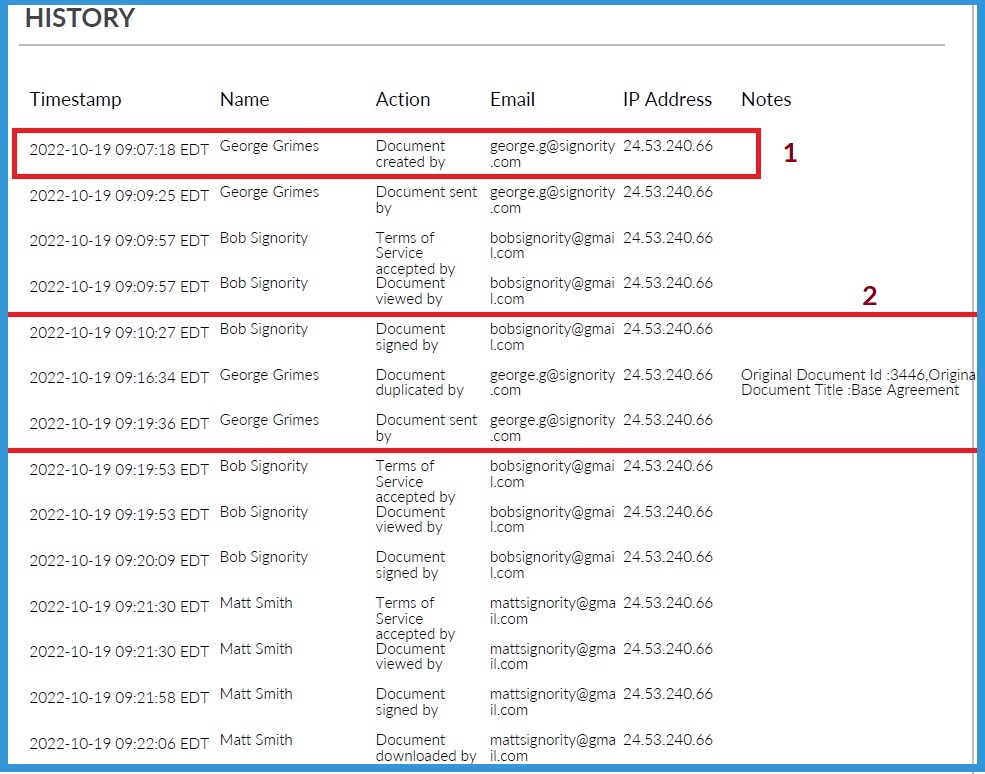
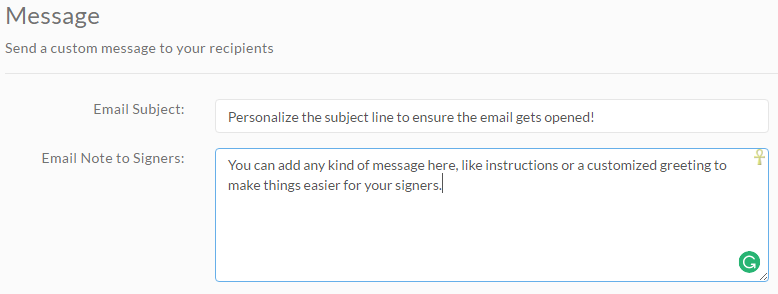
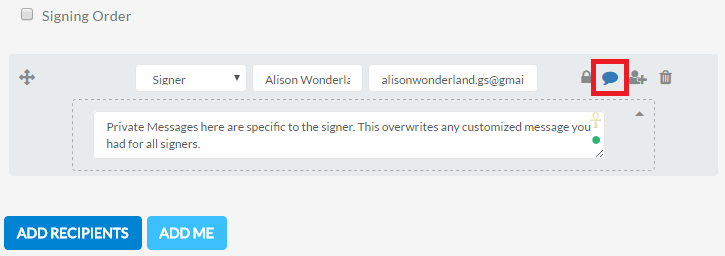
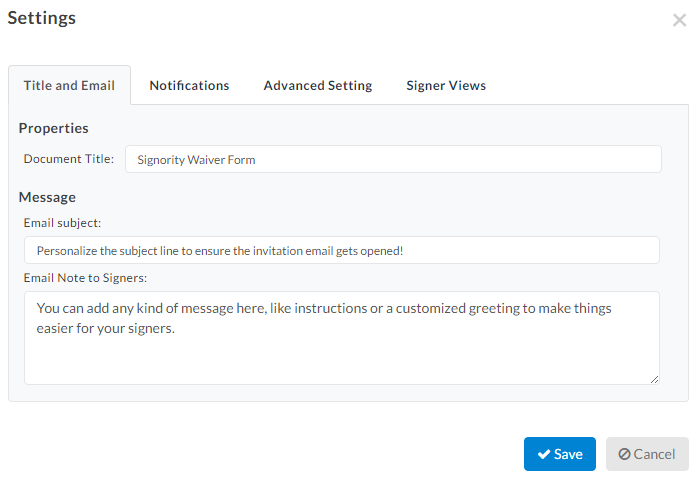
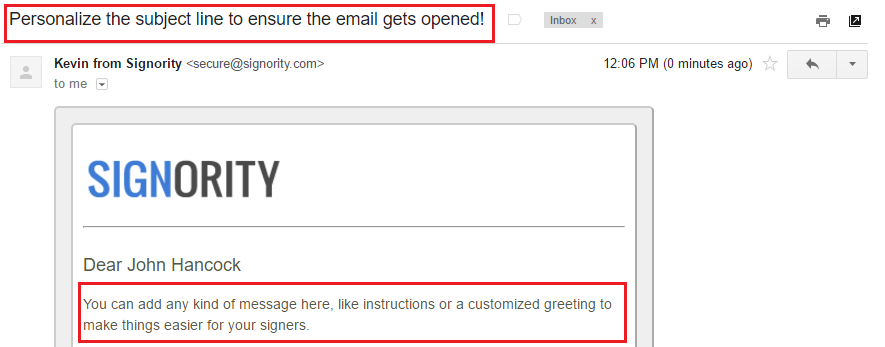
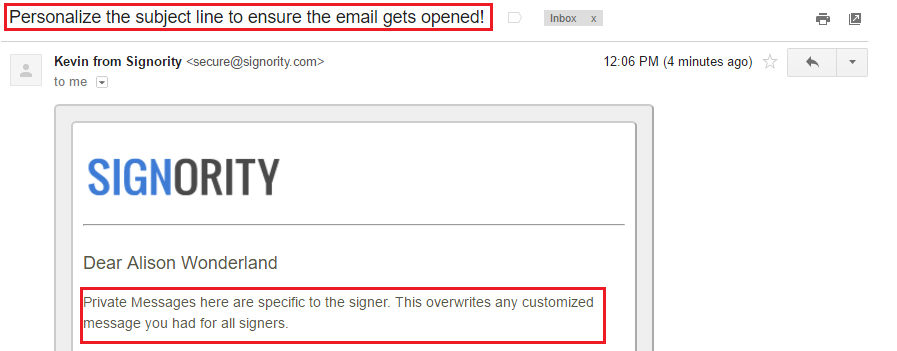
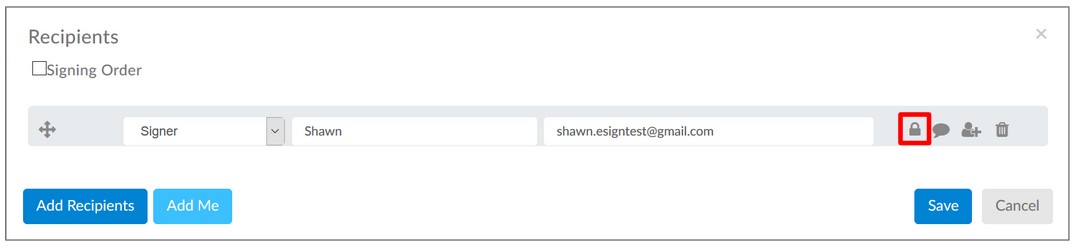
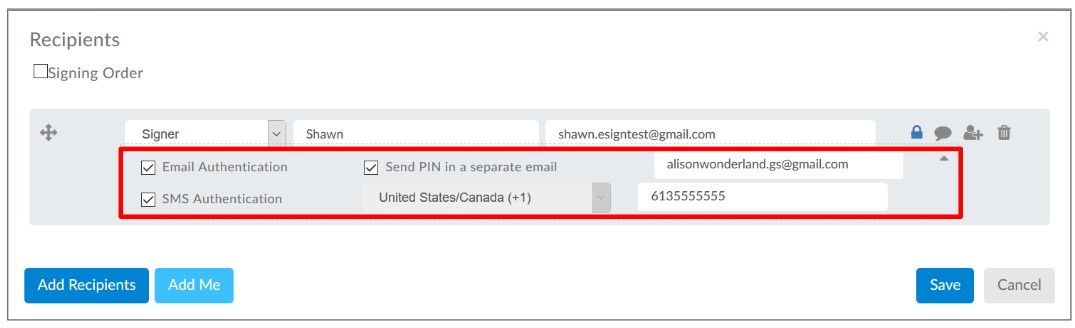 Once you have added the authentication settings, finish your signer list, set any Recipient Settings you need and
Once you have added the authentication settings, finish your signer list, set any Recipient Settings you need and