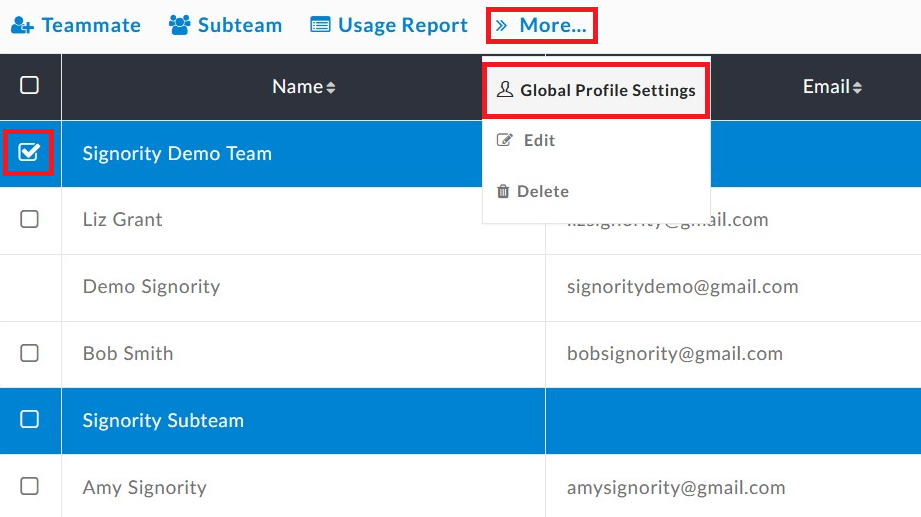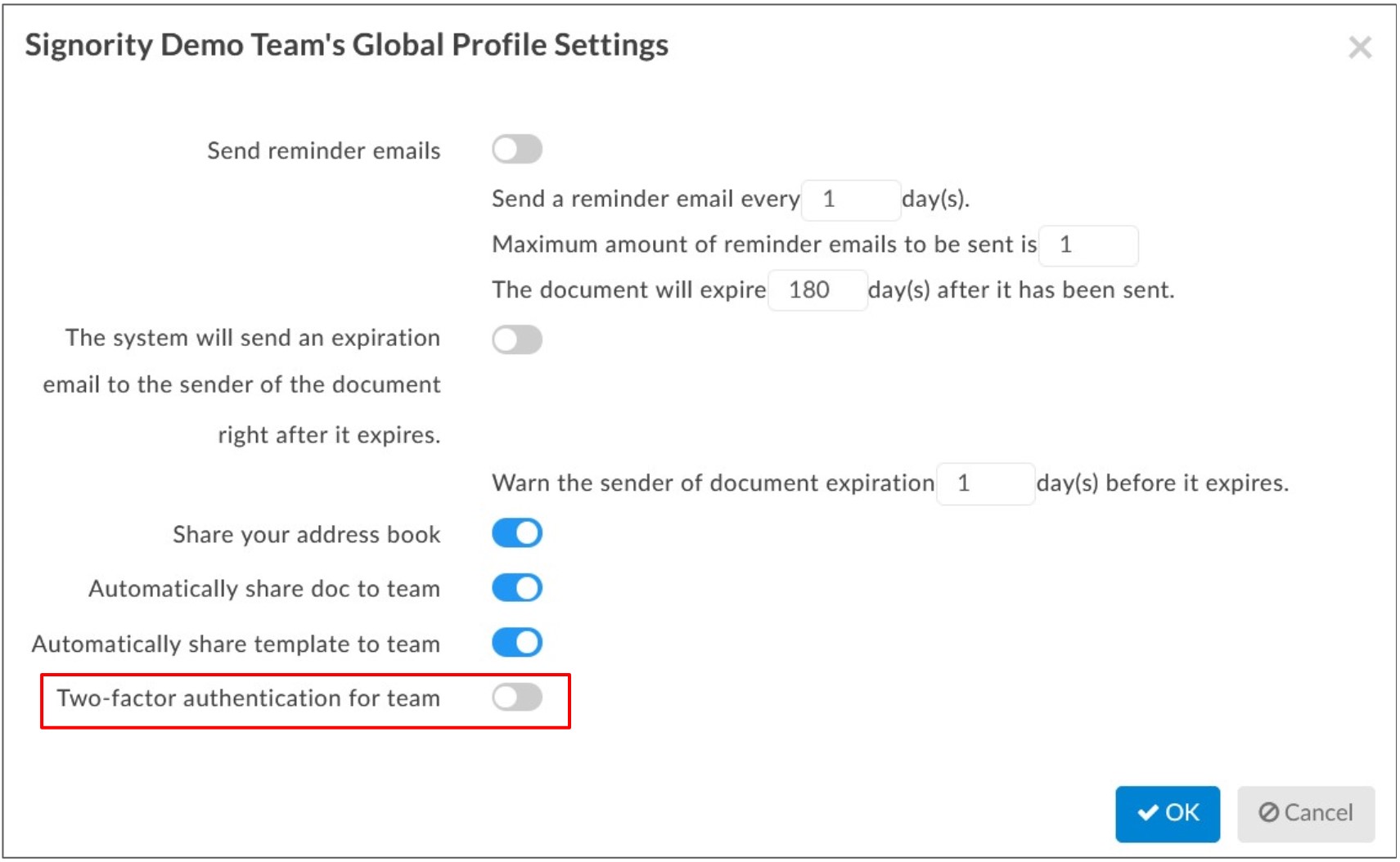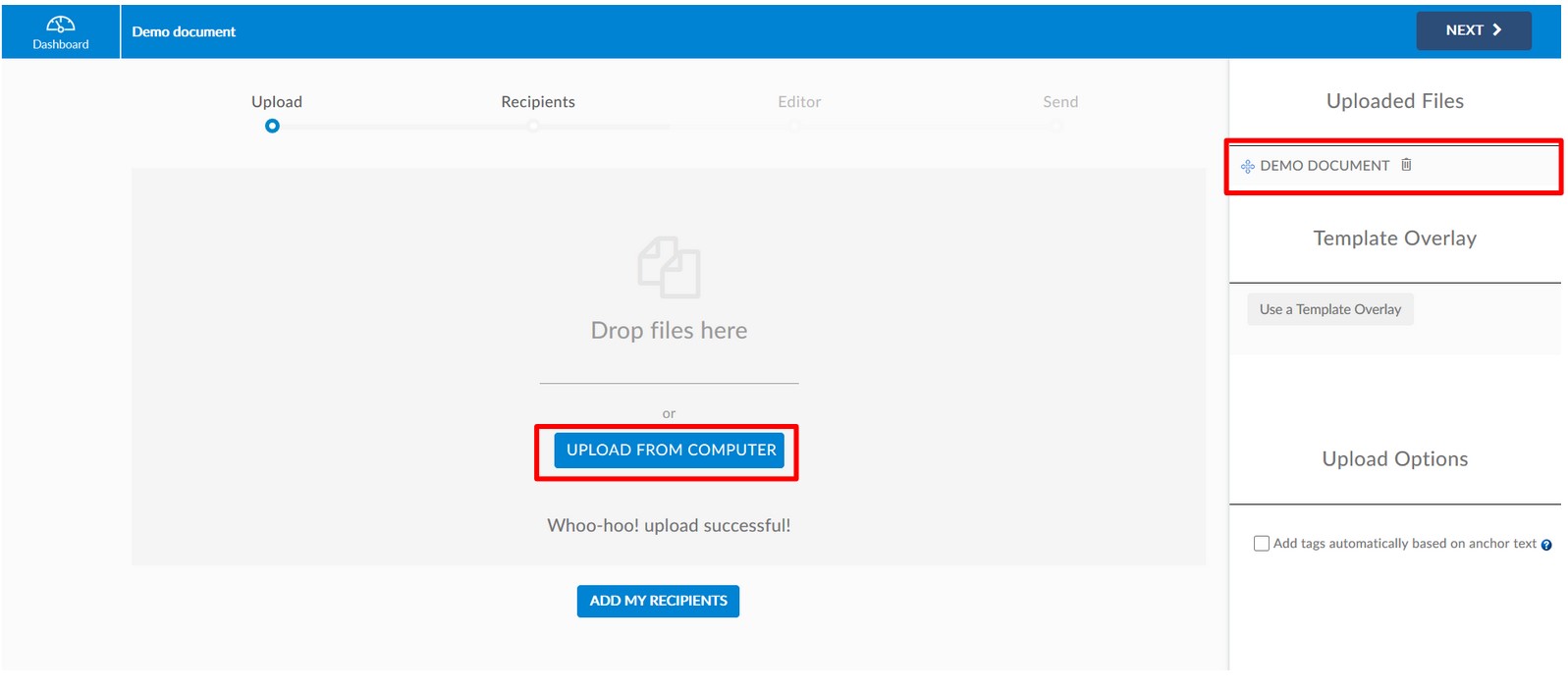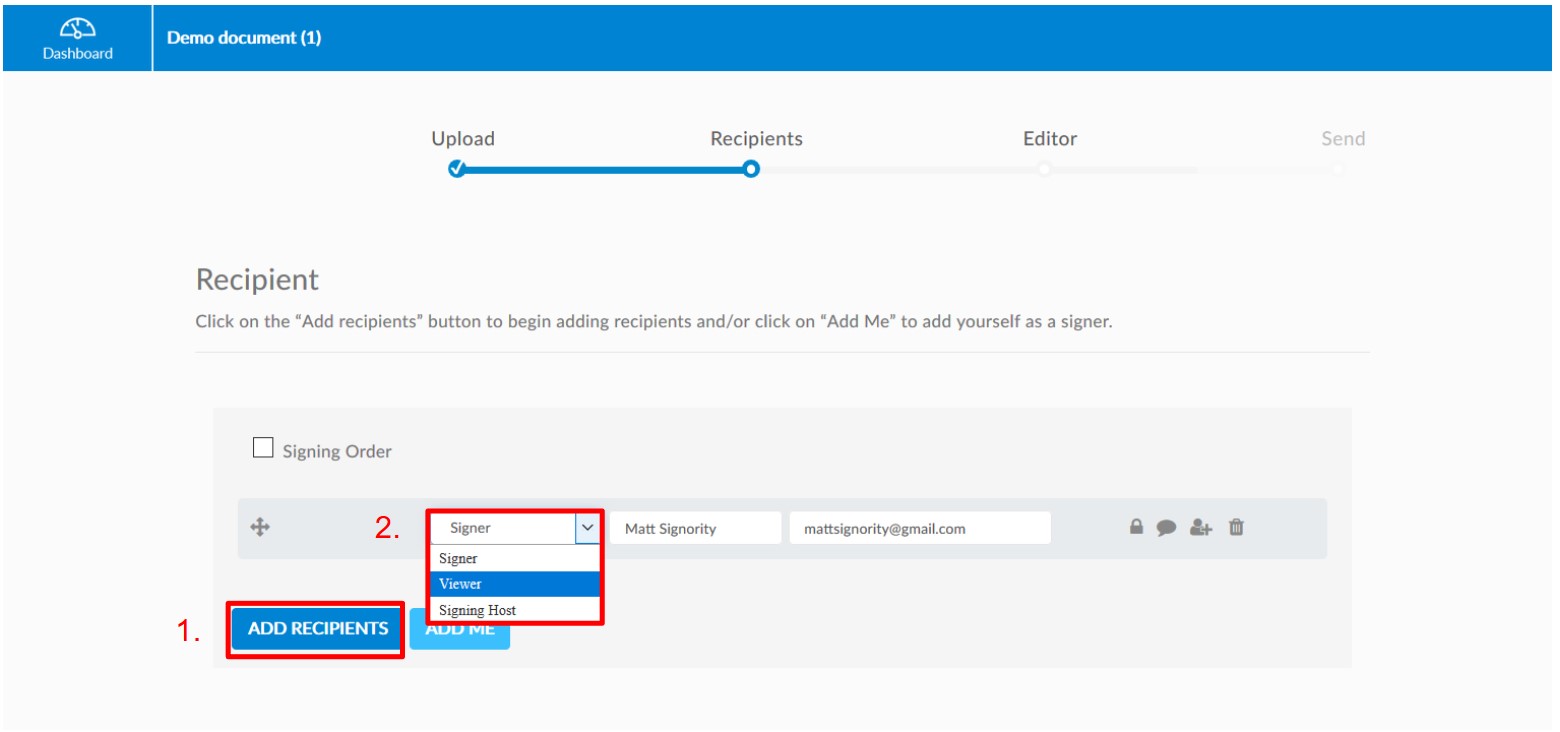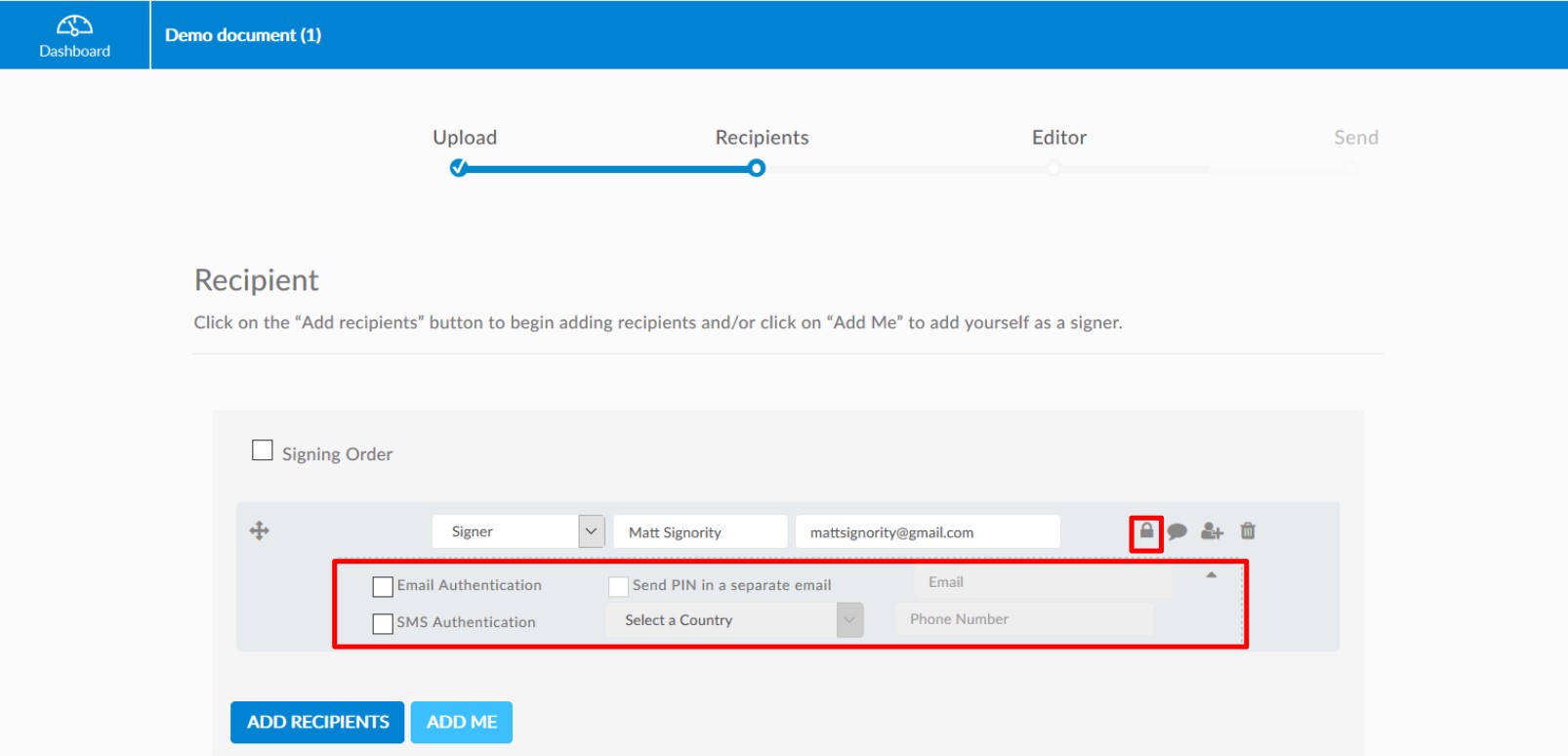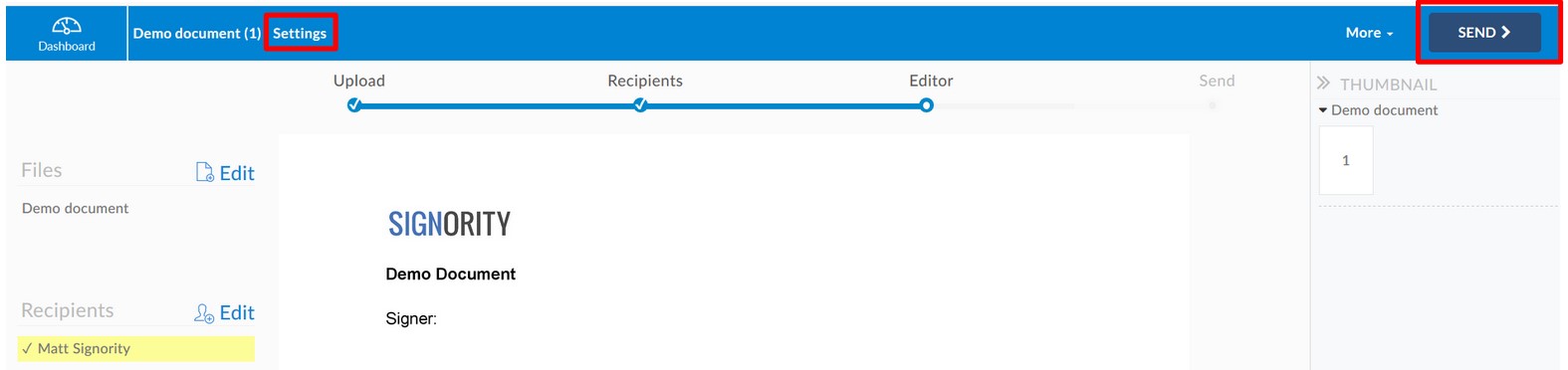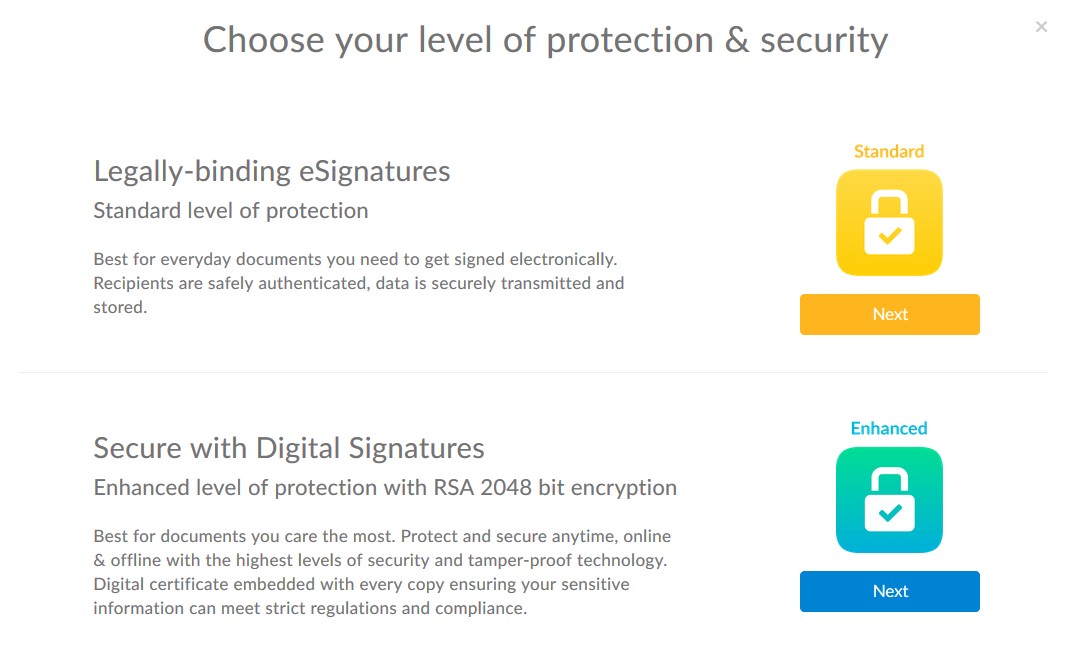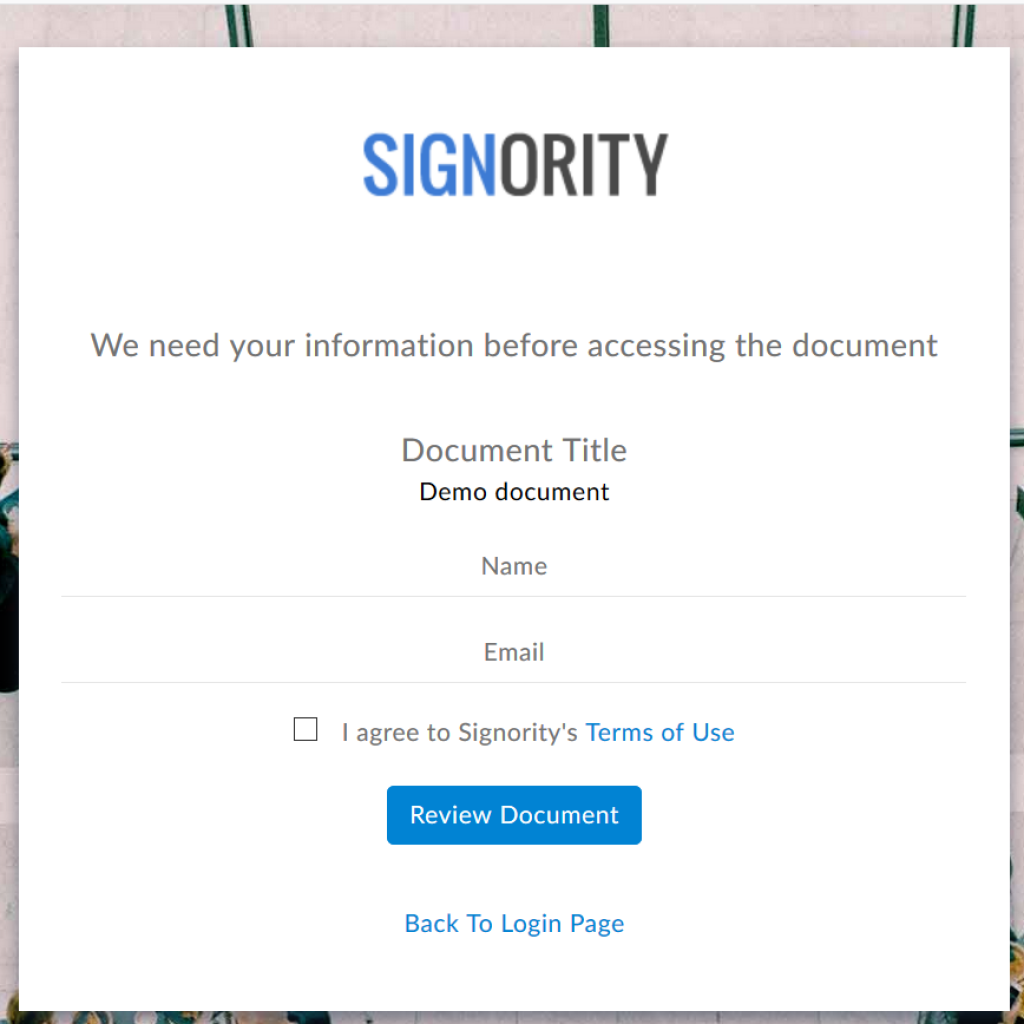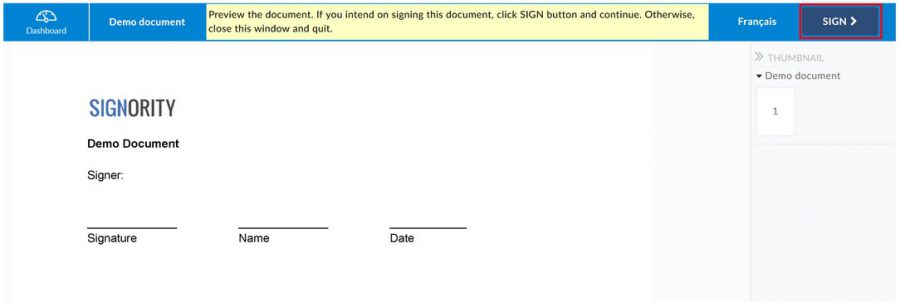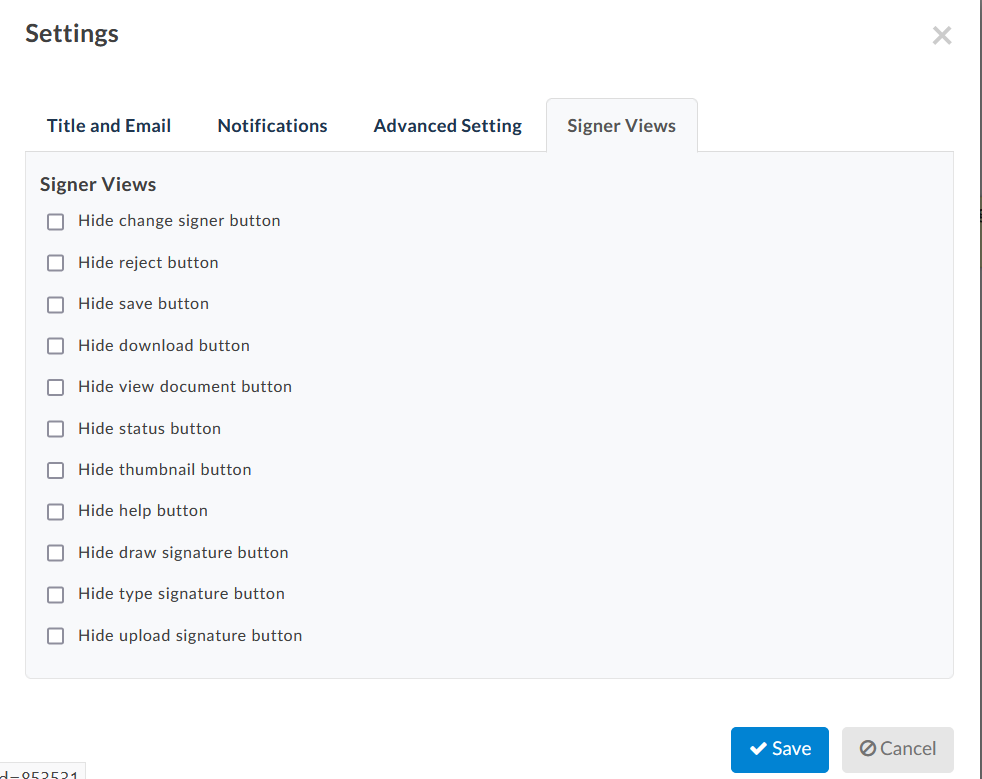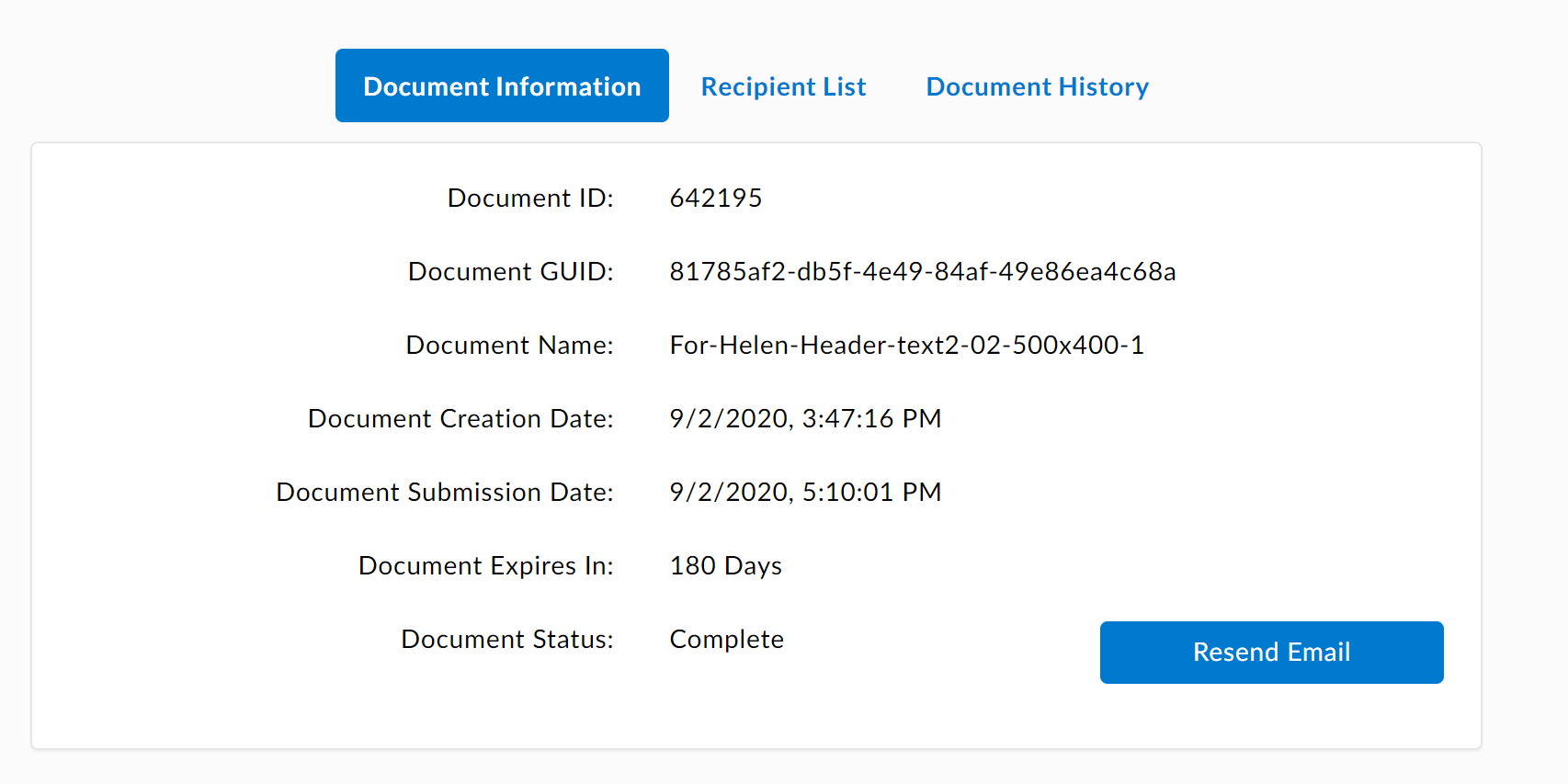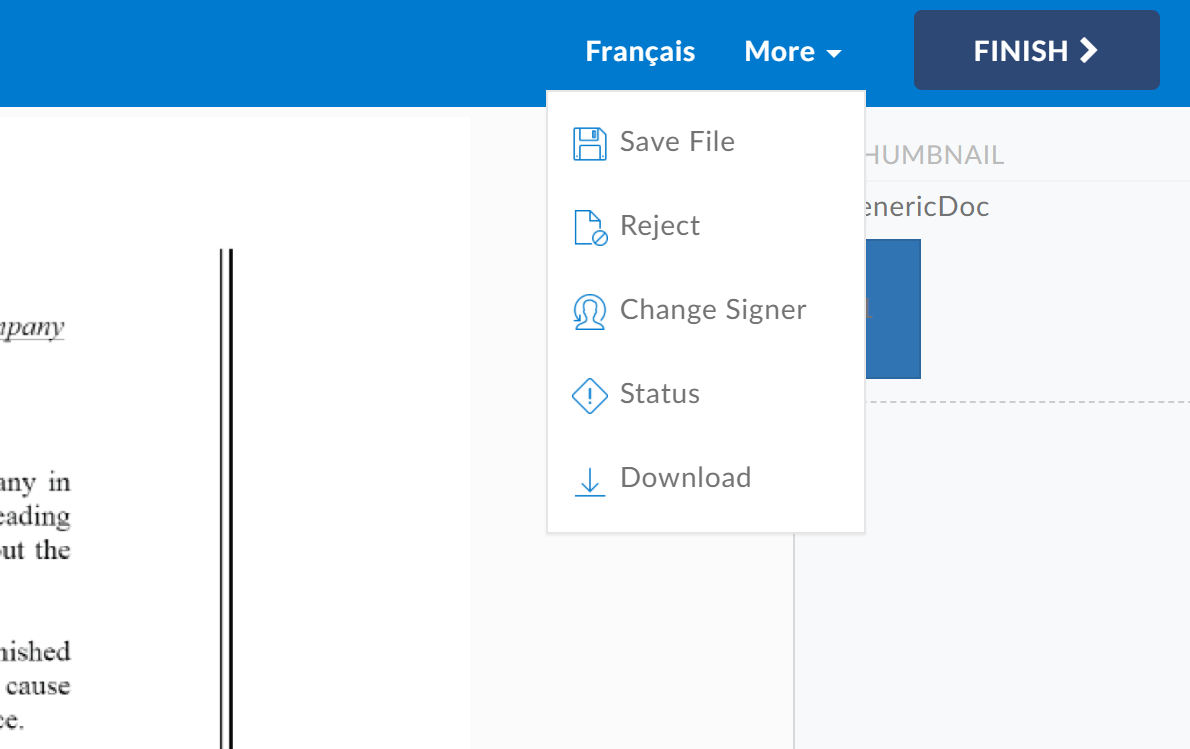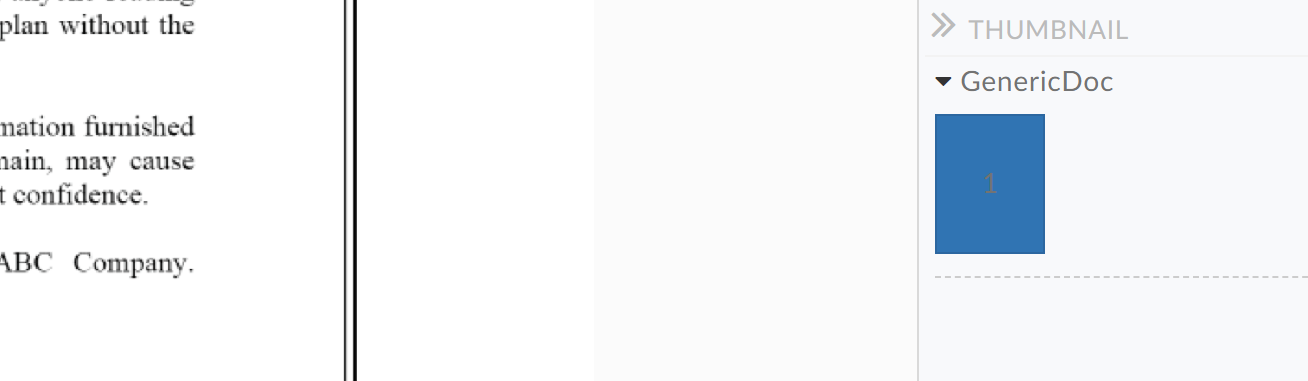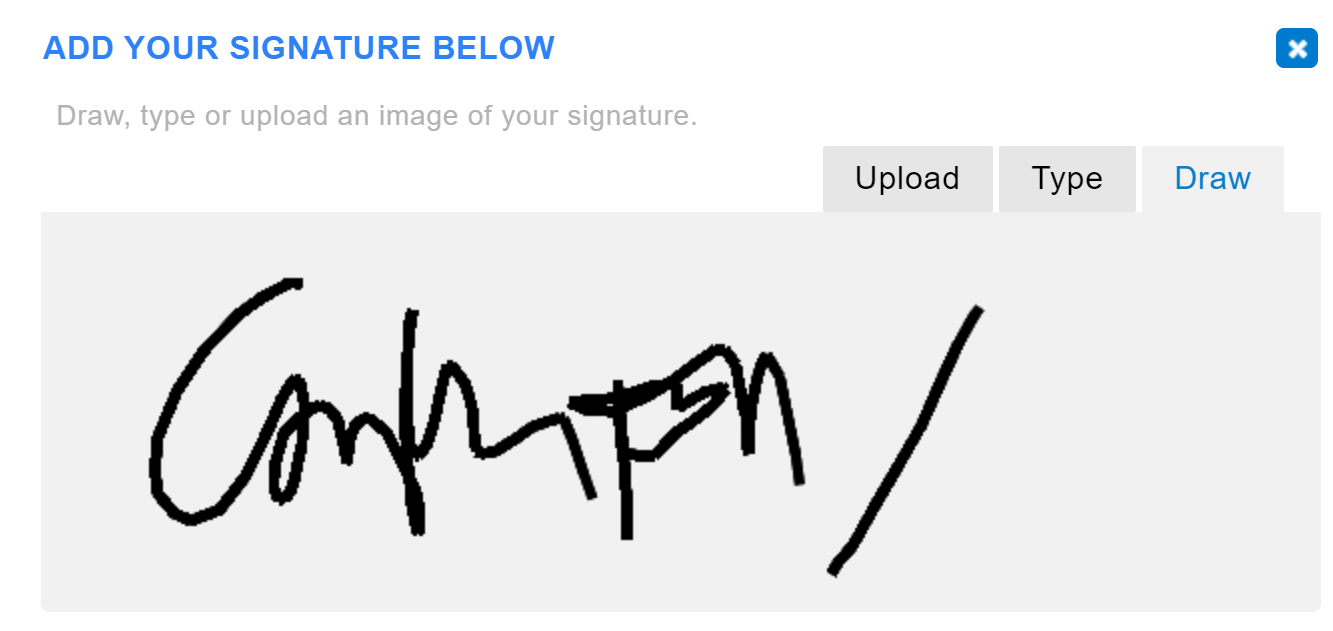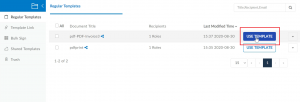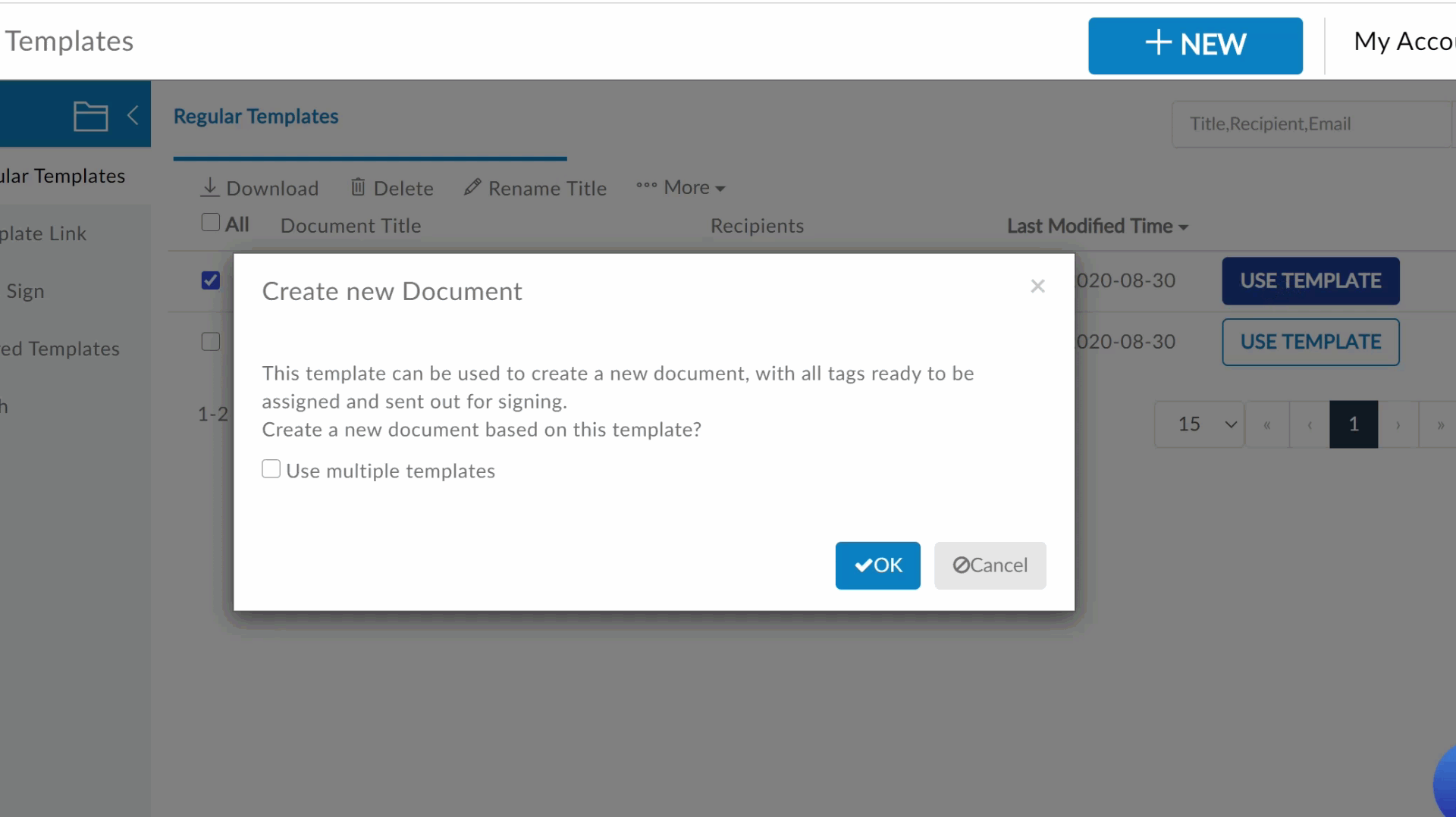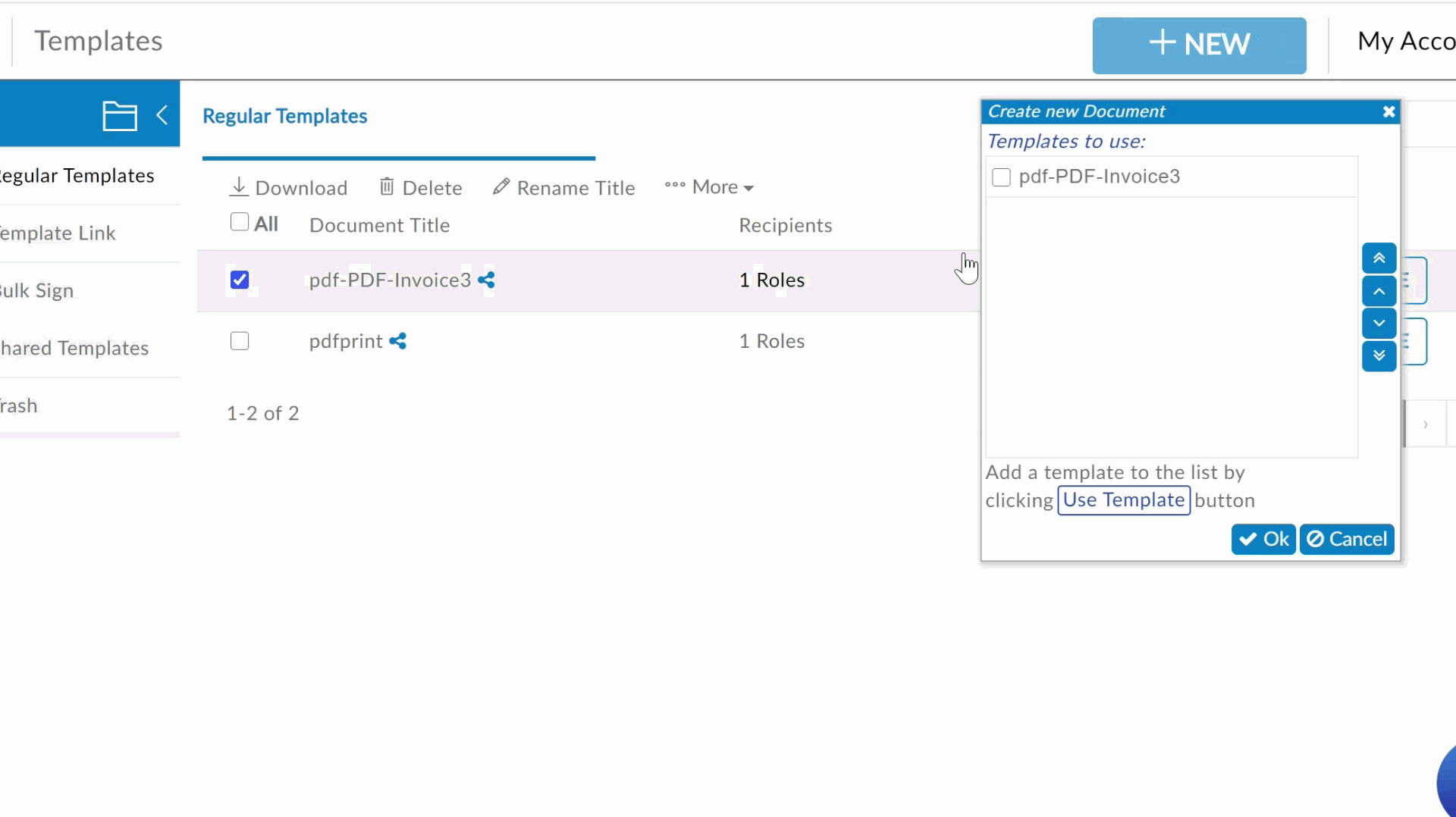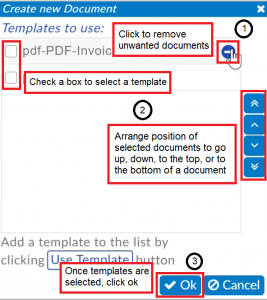Use our signer views settings to control how your recipients view and sign their documents. If you’ve got signer options that you need to conceal, chances are we’ve got your back.
Before changing your signer views settings, take note that you cannot change signer views settings after you’ve sent the document to your recipient/s. With that being said, let’s begin!
To edit Signer views settings, look for the Settings button on the top left hand side of the Signority document editor. Click on the Signer Views tab.
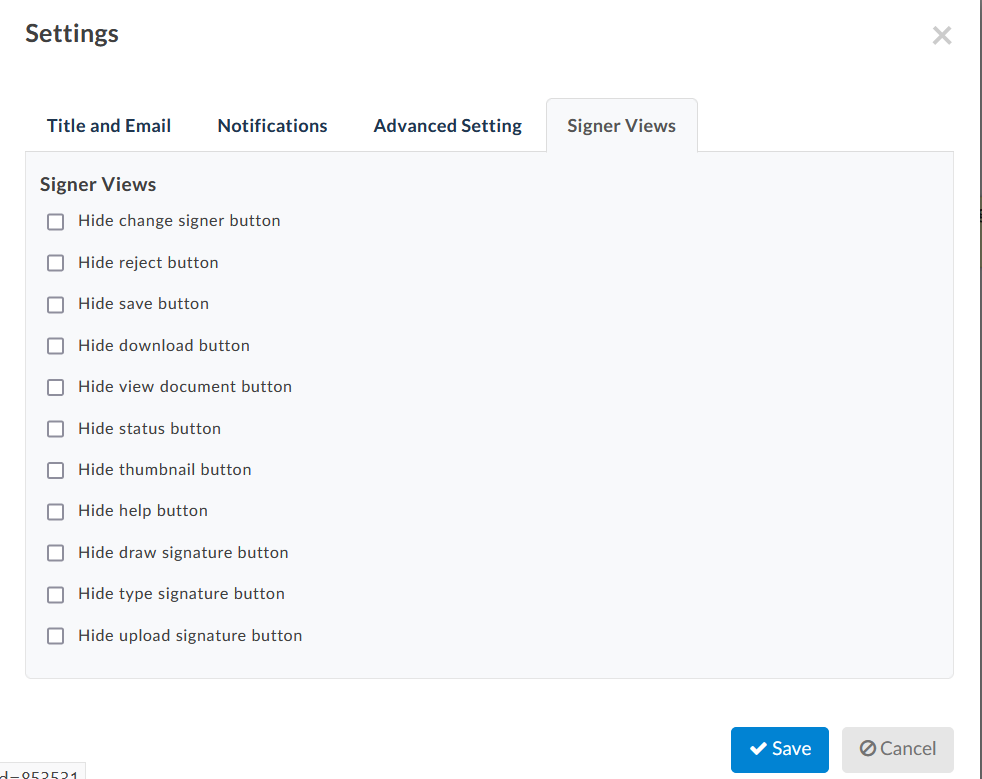
There is a wide variety of options you can choose from; let’s go over them all!
Signer views options
If the Hide change signer button option is selected, the recipient will no longer have the option to change signers, meaning that whoever receives the document is also required to sign it themselves.
If the Hide status button option is selected, the signer will be unable to view the document’s ID, GUID, name, Creation date, Expiry date, Recipient list, and history while information about whether or not other recipients have signed will also be unavailable.
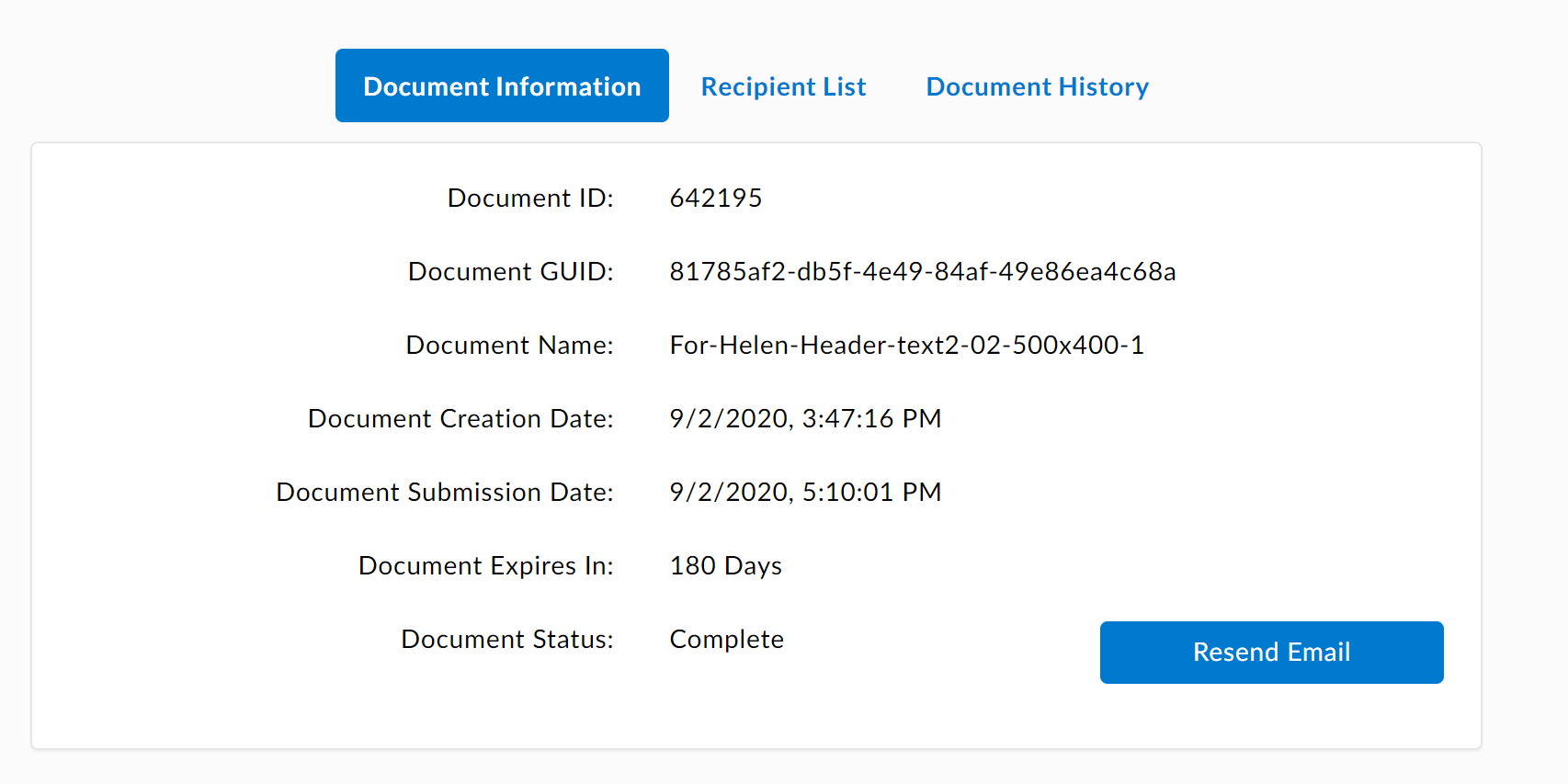
When the Hide reject button option is selected, the recipient will not be allowed to reject a document that’s sent to them.
If the Hide save button option is selected, the recipient will not have to ability to save their progress as they are undergoing the signing process, and will therefore have to fill out the entirety of a form in one go.
Upon selecting the Hide download button option, the signer will no longer be able to download the document that they are currently signing.
All of these options are normally found under the “more” tab during the signing process, but can all be hidden away.
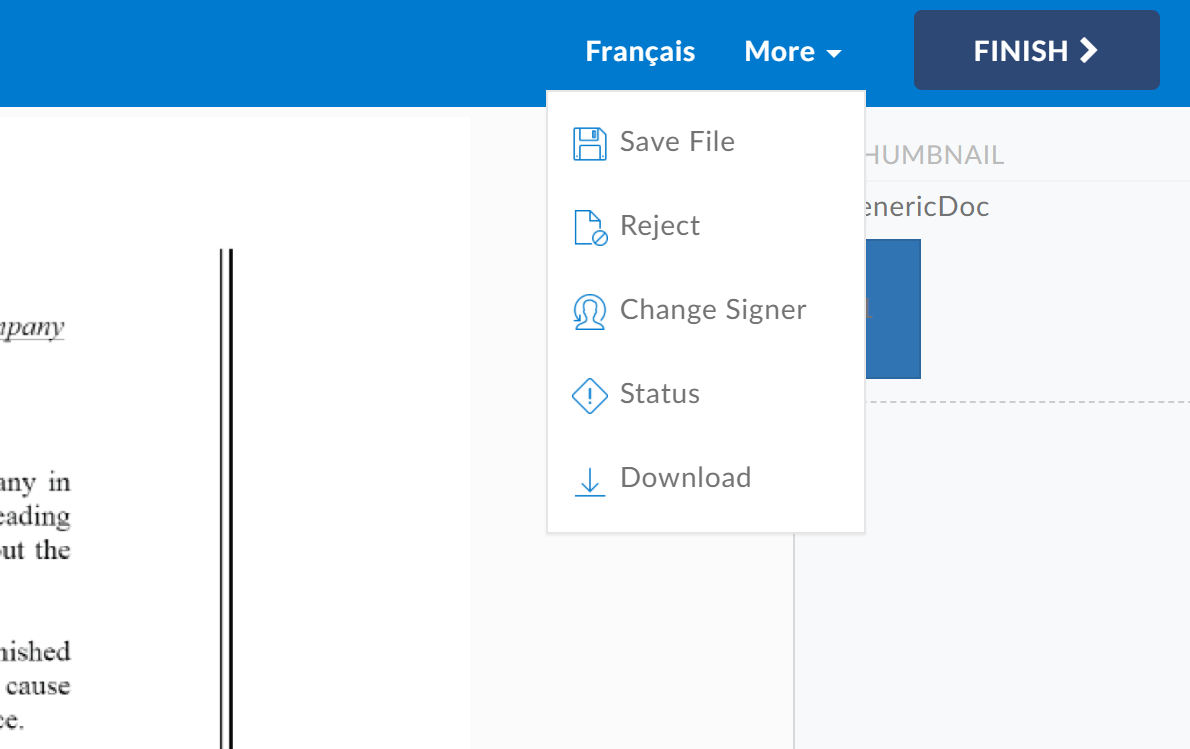
If the Hide thumbnail option is selected, the signer will no longer see the thumbnail summarizing each page of the document.
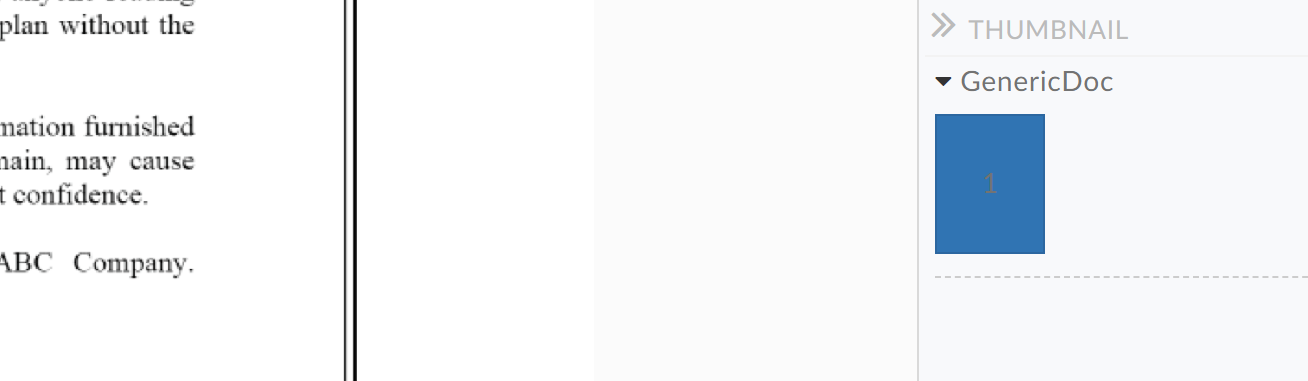
If the Hide help button option is selected, the signer will no longer see the help button located at the bottom right side of the page.
When the Hide view document button option is picked, the signer will not be able to see the document again after it has been finalized.
Signing methods options
If you require your recipients to sign in a specific way, we can help make sure you aren’t receiving any invalid signatures.
The options, Hide draw signature button, Hide type signature button, and Hide upload signature button, each prevent a signer from using the corresponding signing methods. It’s an easy way to get all the signatures exactly the way you want them!
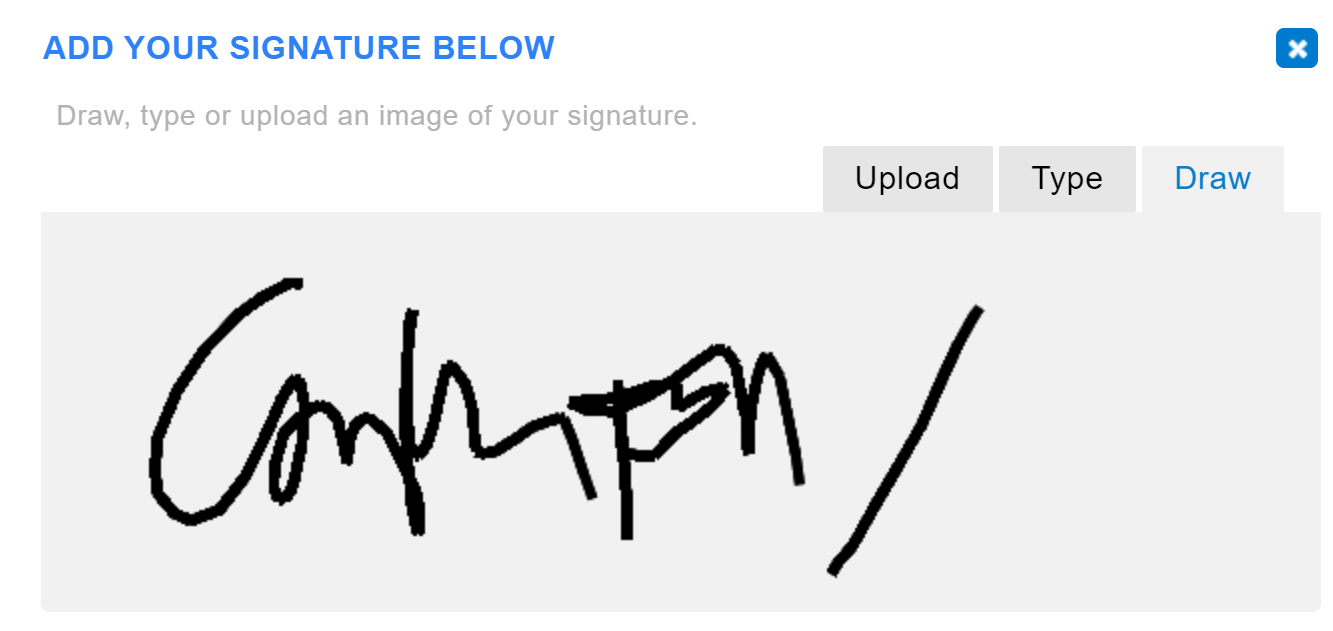


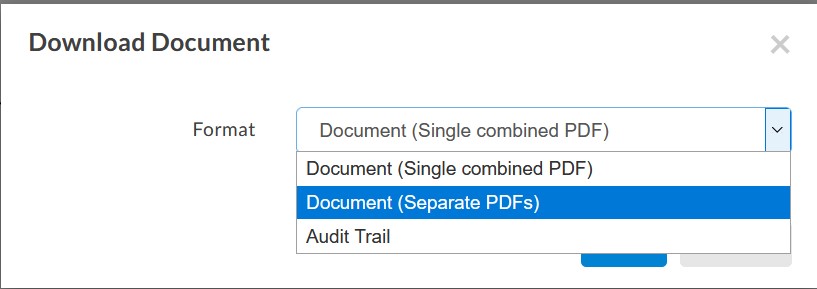
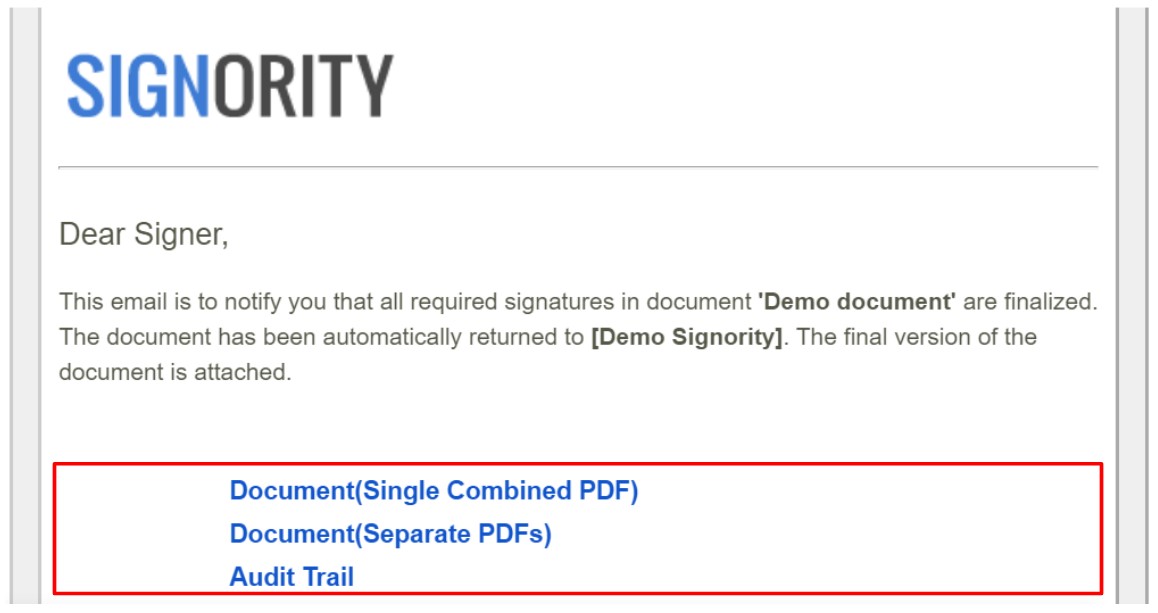
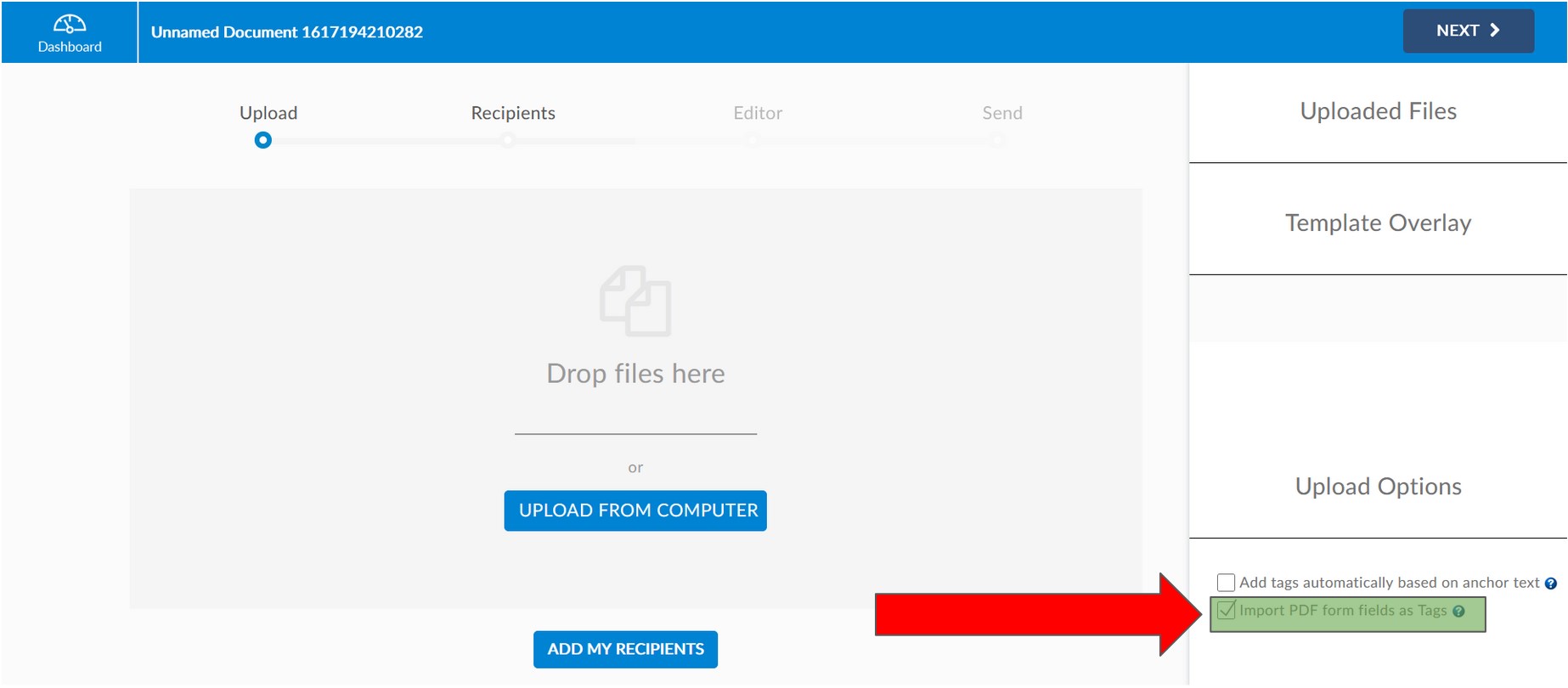
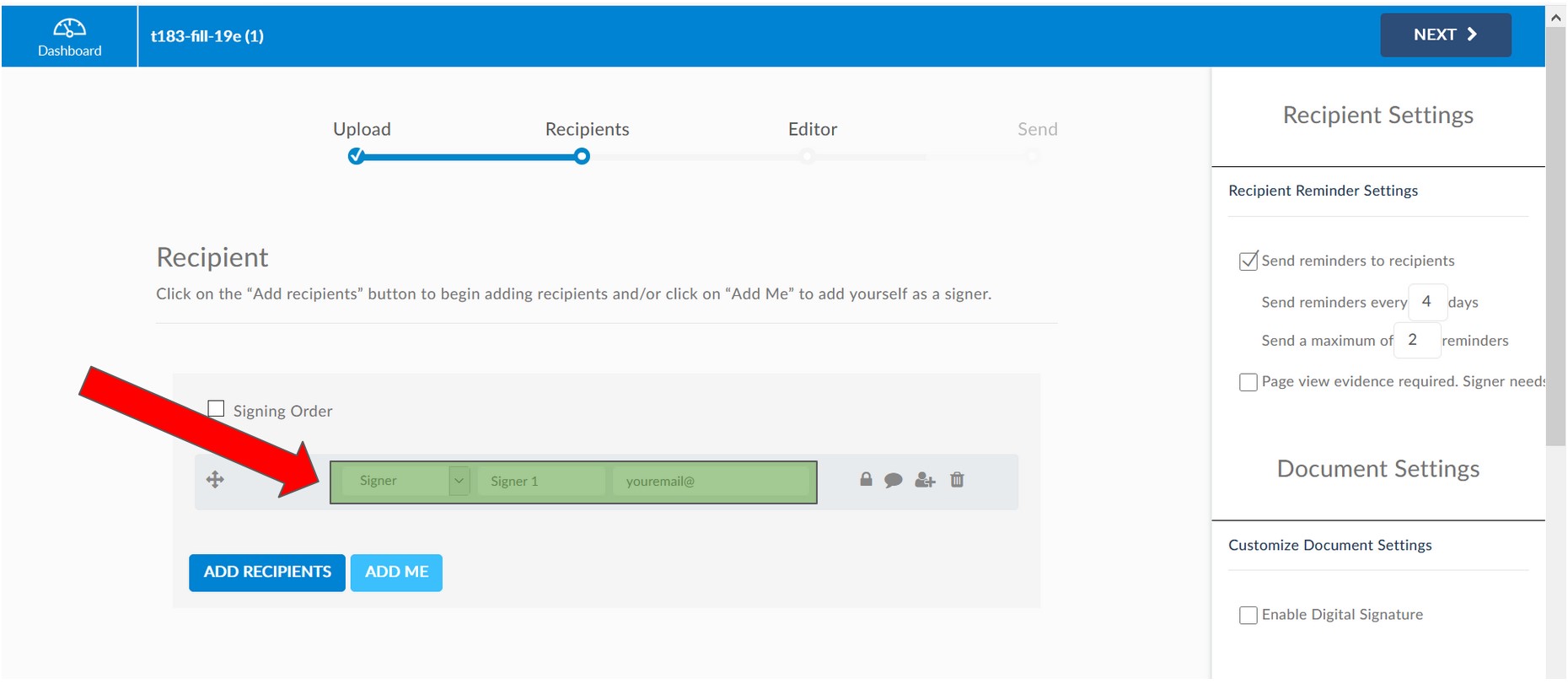
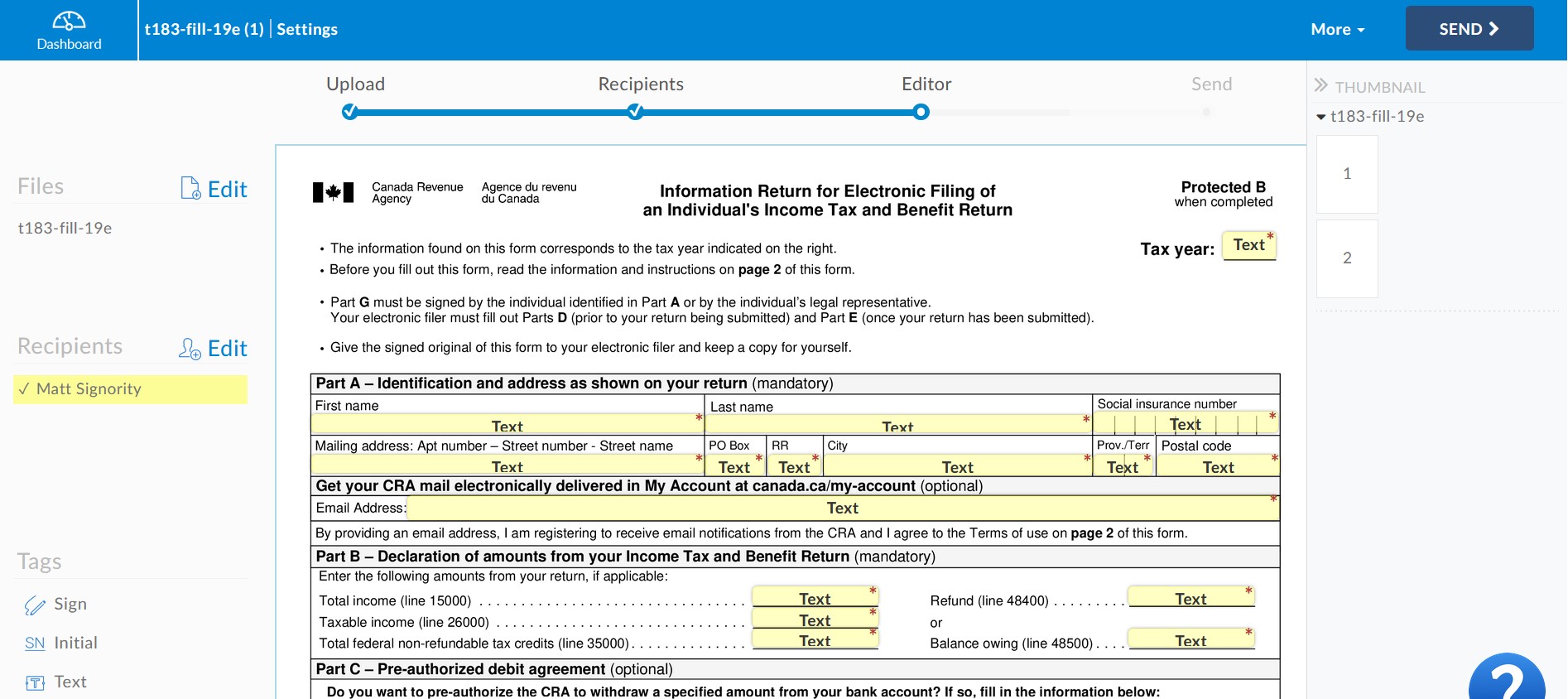
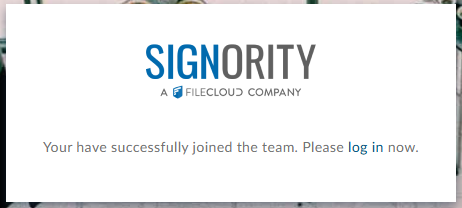
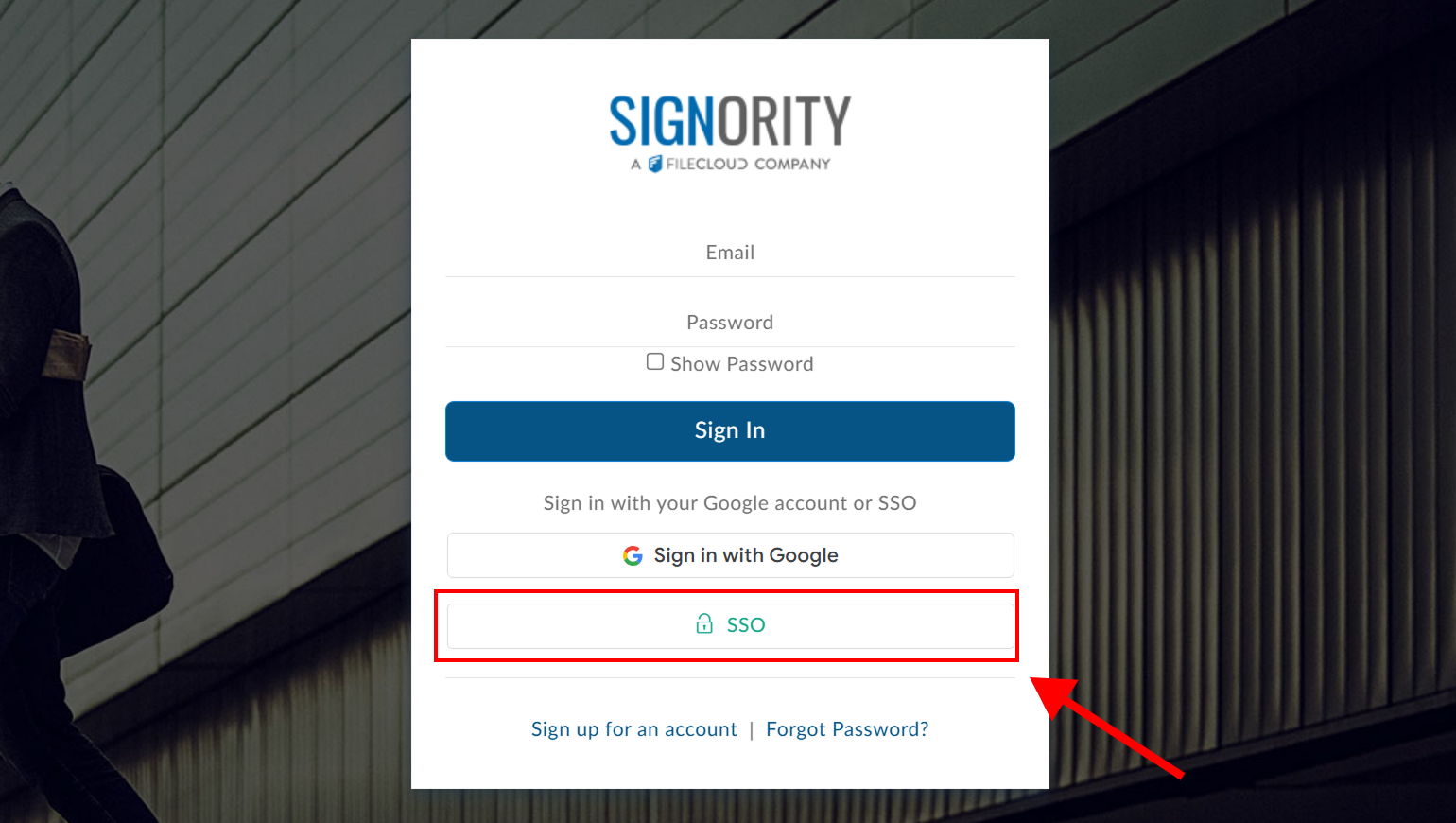
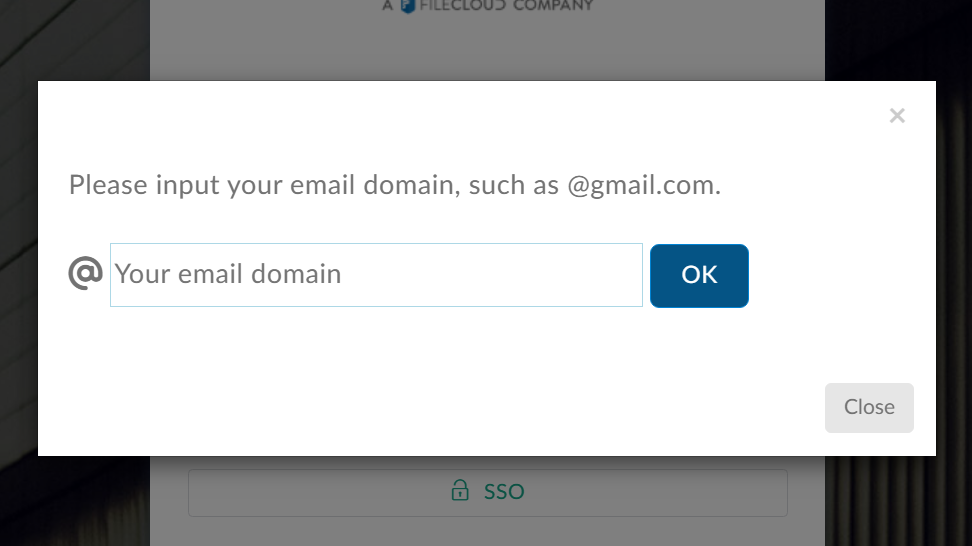
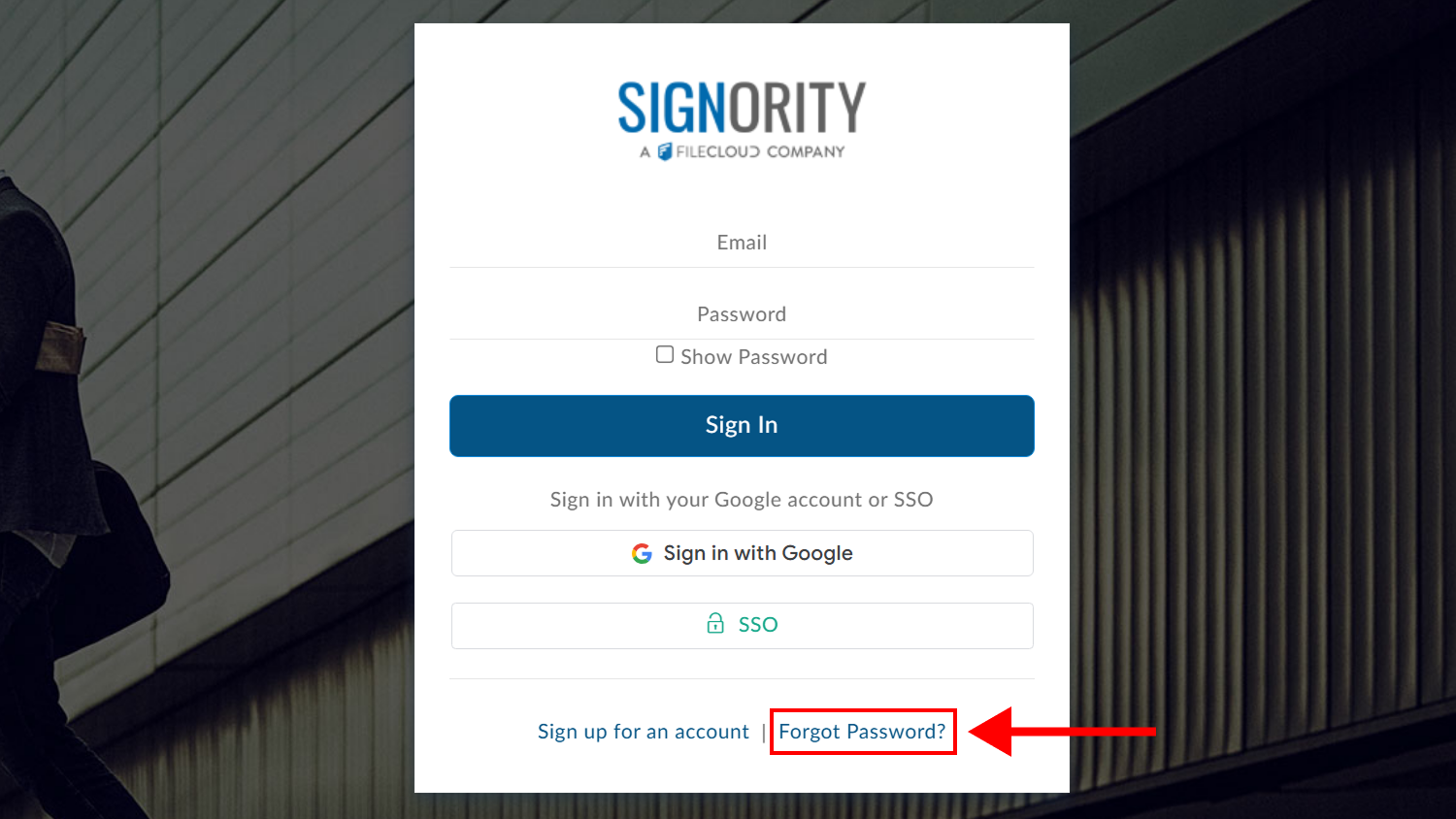
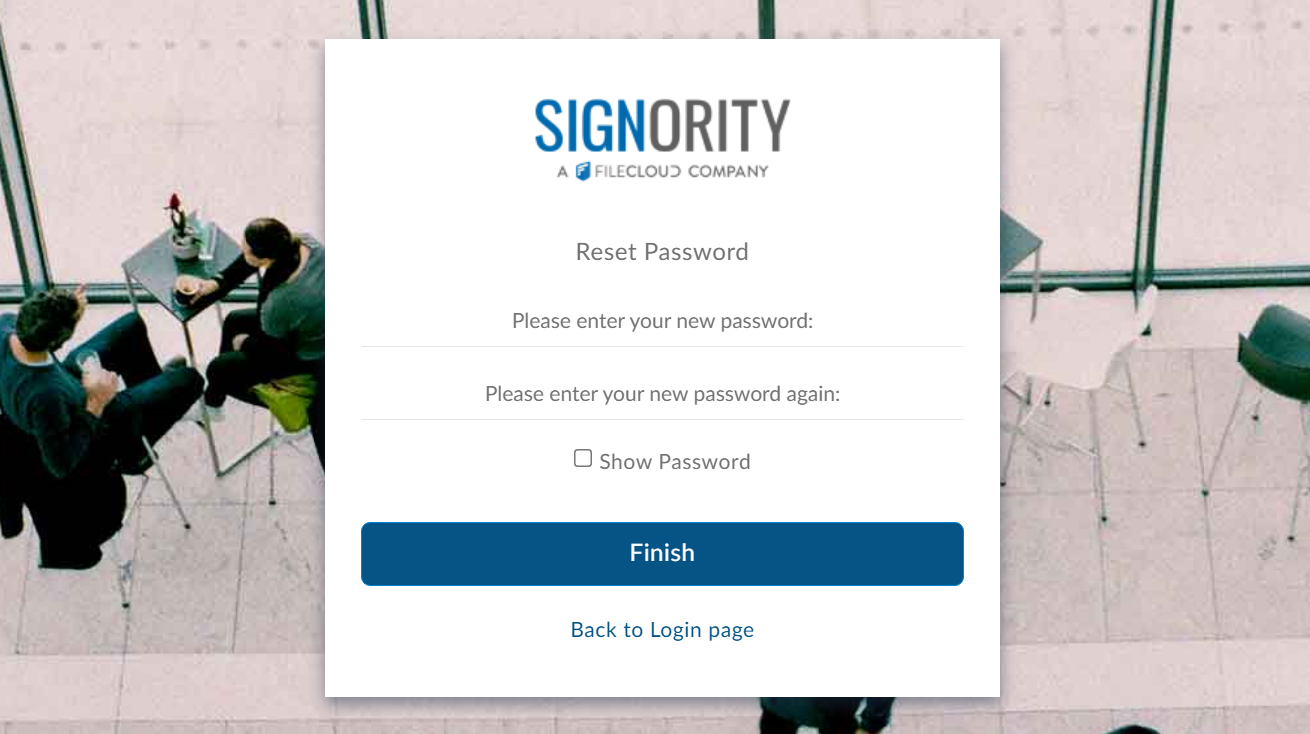
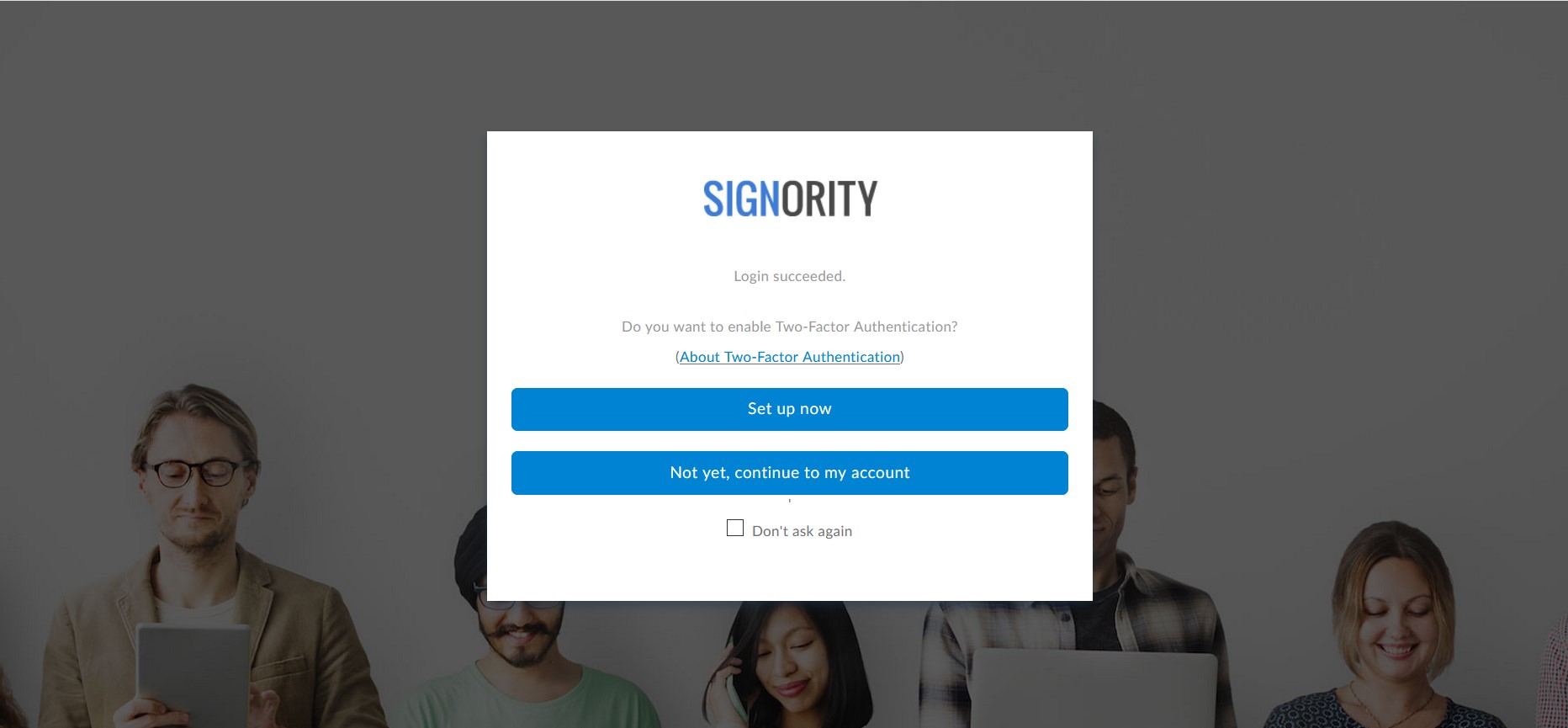
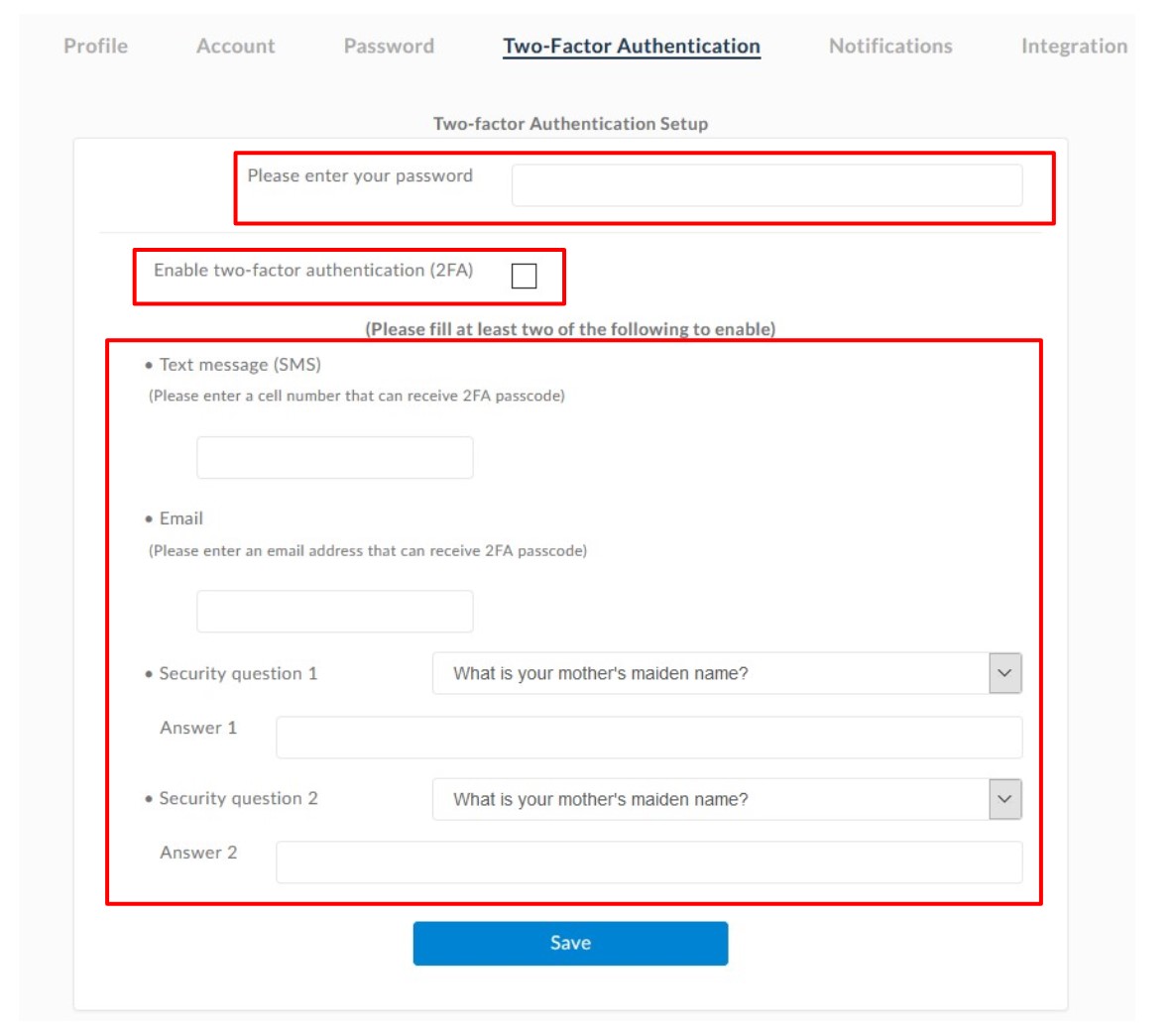
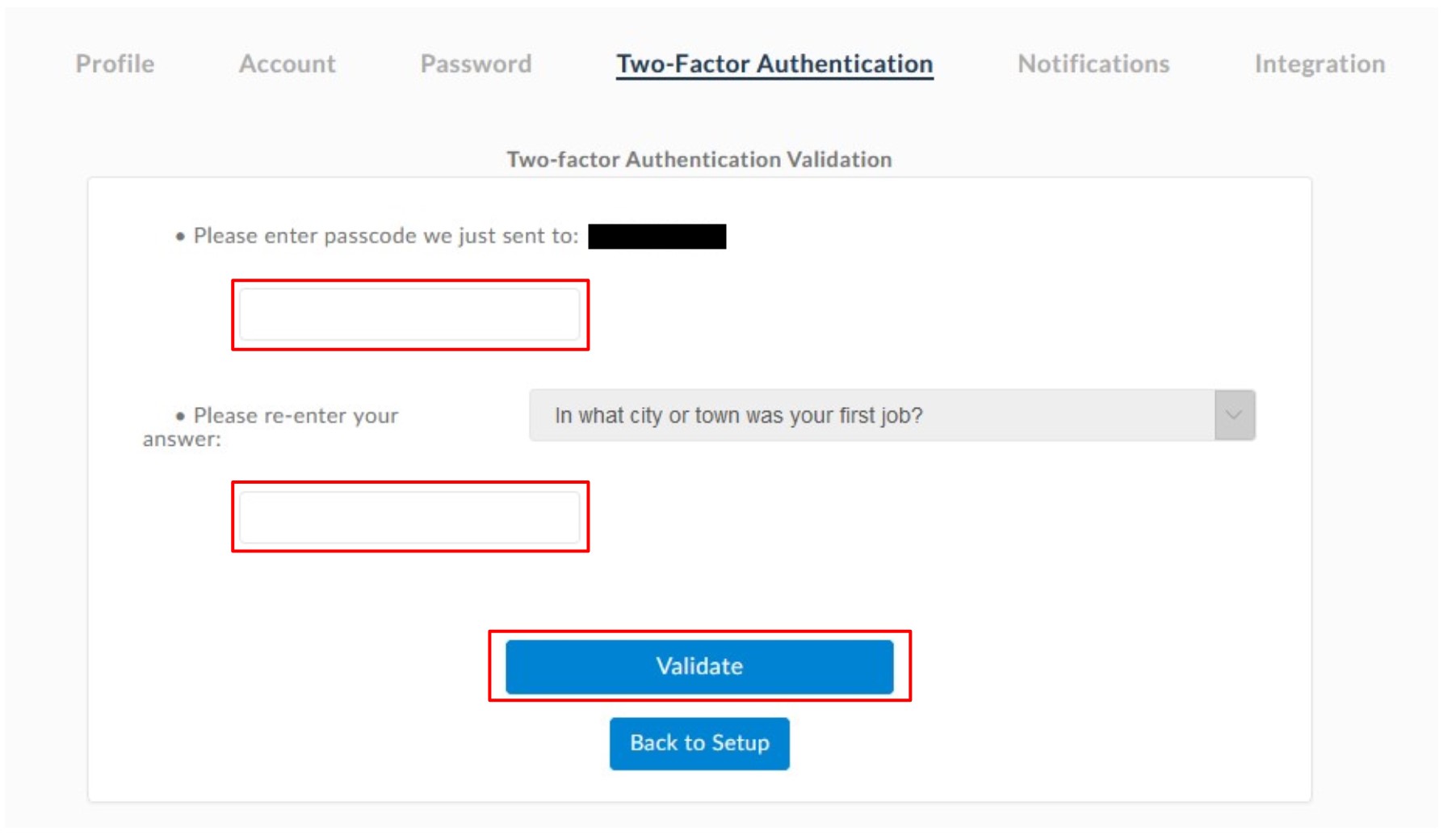
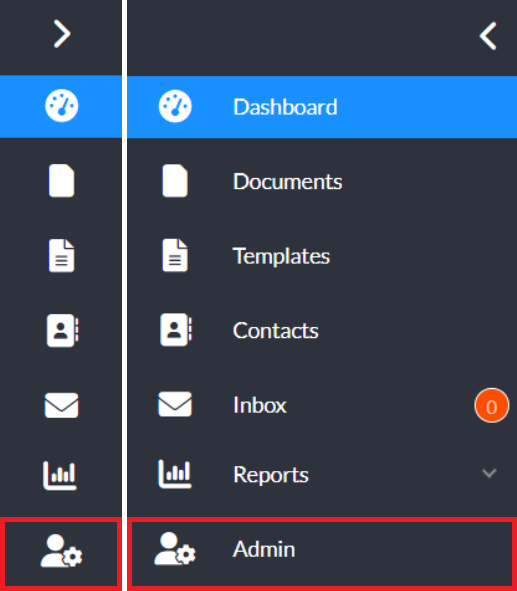 Click Users & Teams on the Admin Menu.
Click Users & Teams on the Admin Menu.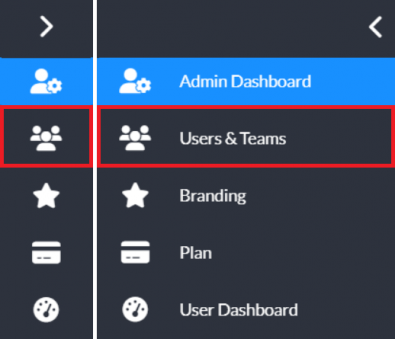 Select the team you would like to configure, then under the More tab, click on Global Profile Settings.
Select the team you would like to configure, then under the More tab, click on Global Profile Settings.