- Once you place your Signature tag on to the document, click the tag once to have the menu bar appear and then select the Gear icon.
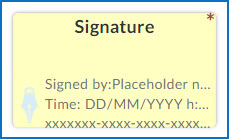 Once the Actions box appears:
Once the Actions box appears:
- Check the Regulatory Information box
- Click on Save
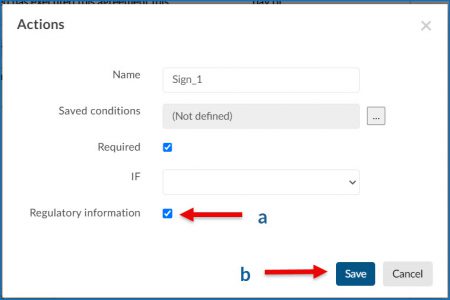
- Your Signature Tag should now show the placeholders for the Signers name, time and date, and the document ID number.
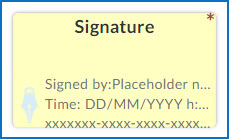
Signature Tag: Advanced Features
This article will review the different features that are available to the Signature Tag.
The Signature is used to capture the signature of your recipients on a document. A signature may be submitted by the recipient by uploading and image, typing a signature, or drawing a signature using a finger or stylus.
The tag, seen in the image below, when clicked on will have a menu will three icons appear on top and three dots on the bottom right of the tag.
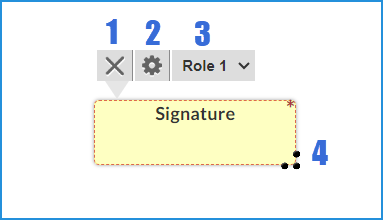 1. X: will delete the tag
1. X: will delete the tag
2. Gear: will open the advanced features window
3. Recipient Drop Down Menu: Allows you to change the recipient the tag is assigned to
4. Three Dots: Click your mouse on these dots, hold, and drag your mouse to resize the tag.
In the Advanced Features modal window that pops up you will find the following options:
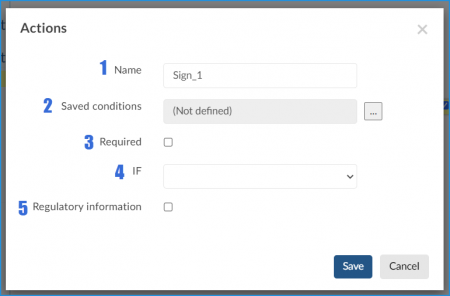
- Name: Give the tag a name to identify it, this is helpful if you export the document data.
- Saved Conditions: If applicable this allows you to set conditions on when, how, or if the tag is used. Currently there is no condition that uses the Signature tag.
- Required: Check this box to make the tag Required for mandatory signing.
- IF: This dropdown menu will list all the checkboxes in the document and allow you to make the Signature Tag mandatory, or optional, depending on your selection.
- Regulatory Information: Checking this box will apply a timestamp and GUID information appear underneath the signature.
Template Settings: Signer View (Signer Options)
Available with: All Plans Available to: All Users
To update Template settings:
- Go to your Templates Folder
- Select the type of Template you want to update (regular, template link, bulk sign)
- Click on the name of the template you want to update
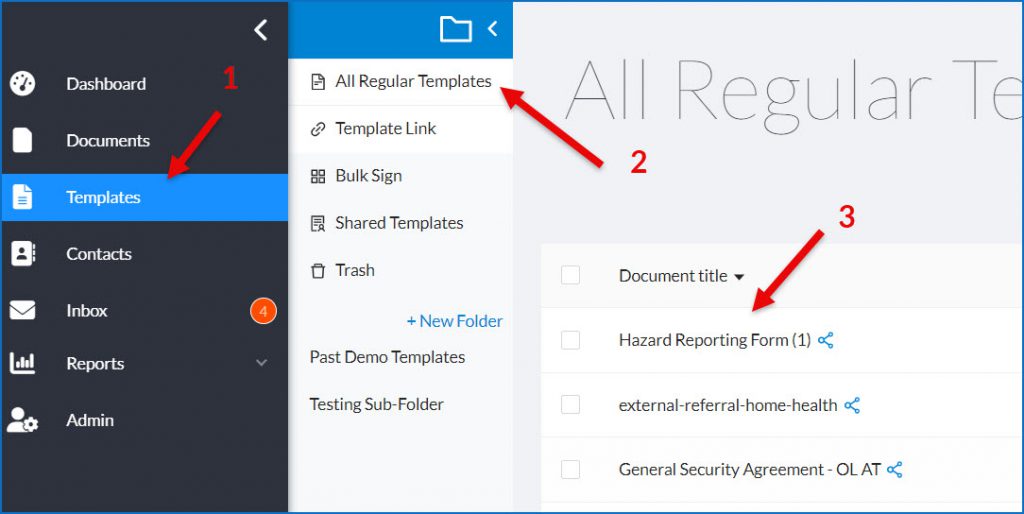
- In the template’s document design page click on Edit beside Settings in the lefthand sidebar menu
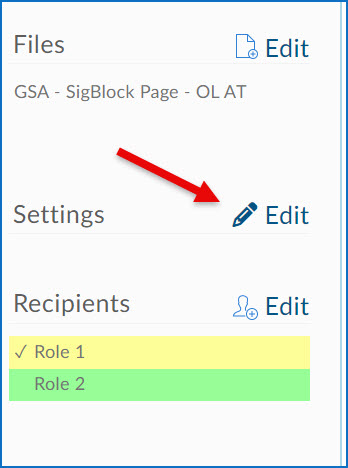
- In the window that pops up, go to the settings you want to update, I’ve chosen Signer Views in the example below. If a setting you wish to update is locked, as is the case with the Hide Download Button option below, you will have to ask an Admin to unlock it for you.
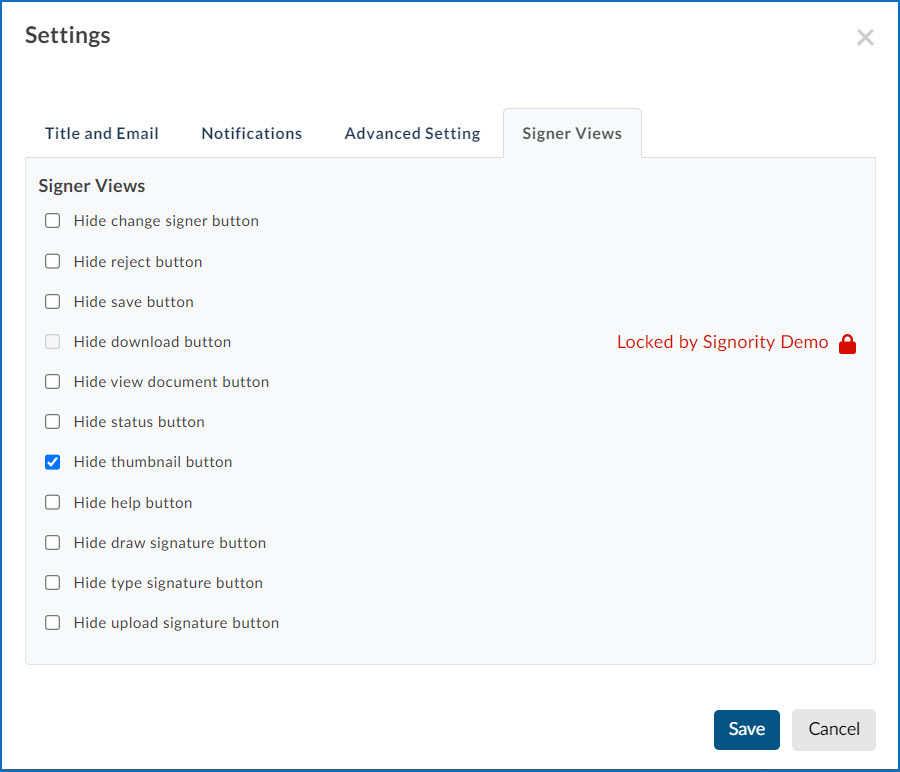
- Once the option has been unlocked update the setting and then click Save as seen below.
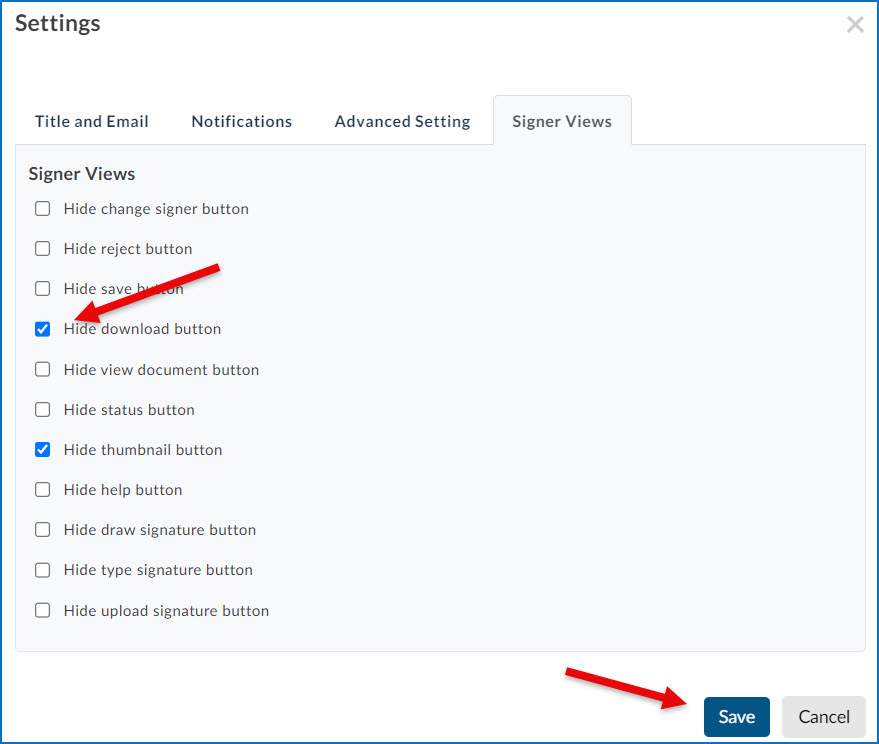
- Once you have completed this task in all the Templates you need to update ask the Admin to relock any settings they had unlocked for you in the process.
Why did the font change in my document?
Have you ever sent a document for signing only to have it come back with mismatched fonts, or a different font than you created the document in?
Signority has 2 fonts embedded within it for rendering your document; Arial and Times New Roman.
If you are looking to ensure your document stays in the font you have used for consistency we recommend that you embed custom fonts into your document. Microsoft has some tutorials on how to accomplish this, just choose the right environment for you:
Delete All My Documents
Plan: All Users: All
This tutorial reviews how to delete all the documents within your account.
Note: A Bulk Delete feature is coming in 2024
If the documents have already been exported or you do not need to keep any copies you can delete the documents in the account by:
- Going into the Documents Folder
- Updating the number of documents per page to 30
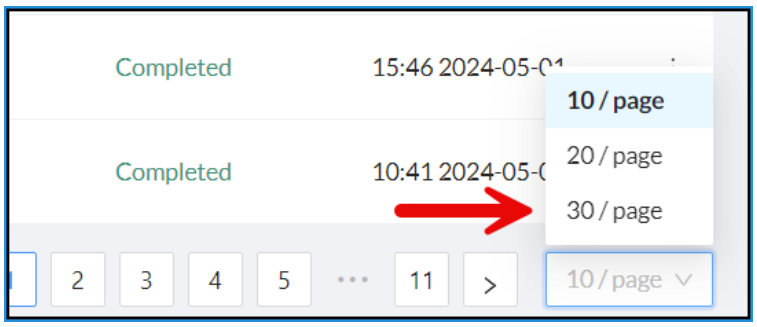
- Check the box beside Document Title (1) to select All Documents and click Delete (2).
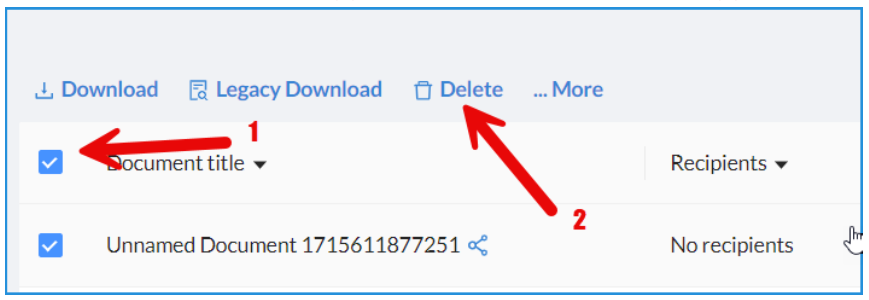
- Do this until all the documents have been deleted.
Enable Delegate Signers
Available with: Custom Plan Users: All
Delegate signers are pivotal in managing and signing transactions on behalf of an account. This tutorial will guide you through enabling delegate signing, adding a delegate signer, configuring settings, and removing a delegate signer.
Note: Delegate signers can be other users from the same organization (account). It is not restricted to your team.
Enable Delegate Signing
Delegate signing can be enabled across all teams in Global Settings by the Billing Admin or a Super Admin.
To enable Delegate Signing for your organization:
- Navigate to either Global Settings in your Admin Console
- Under Signer Options (at the bottom), select “Allow users to delegate signing authority”

Your users can now delegate others within our organization to sign documents on their behalf.
Click here to learn how to Manage Delegate Signers.
Team Settings: Signer Options
Available with: All Team Plans Role: Billing Admin, Super Admin, Team Admin
Signer Options allows an organization to determine what, if any, restrictions signers have when signing a document. These are in both Global and Team settings. You can make them a default or enforce (lock) the settings.
Signer Options are found in both Global and Team settings. By enabling or disabling each option you allow or restrict what a signer can, or cannot, do when signing a document. Below is an image of the Signer Options from Team Settings.
When the slider button to the left of the option is on the left and gray the option is visible to the signer. If the button is on the right with a blue background, then the option is hidden from the signer.
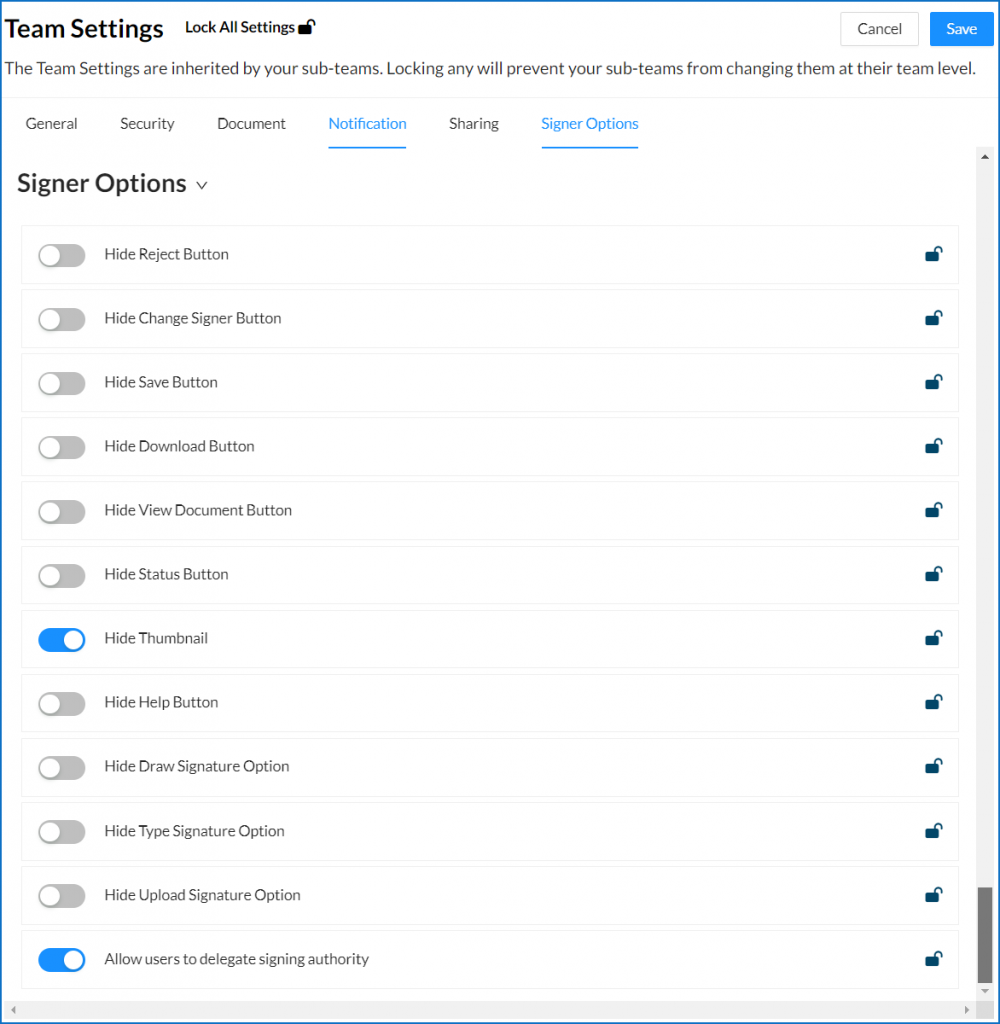
Let’s review what each of these options restrict a signer from being able to do if enabled.
Hide Reject Button
This option will hide the Reject option. This option allows the signer to reject, this action will let you know that they have decided not to sign the document.
Hide Change Signer Button
Change Signer allows the signer to do exactly what it says, it allows them to reassign their tags in the document to another signer, i.e.: A husband may change it so that his wife will sign the document. At this time Signority will ask for her name and email address to forward the document.
Hide Save Button
If the Hide save button option is enabled, the recipient will not have the ability to save their progress as they are undergoing the signing process, and will have to either fill out the entirety of a form in one session or start over the next time they access the document.
Hide Download Button
Upon selecting the Hide download button option, the signer will not have the option to download the document that they are currently signing.
Hide View Document Button
When the Hide view document button option is picked, the signer will not be able to see the document again after they have signed it.
Hide Status Button
If the Hide status button option is selected, the signer will be unable to view the document’s ID, GUID, name, Creation date, Expiry date, Recipient list, and history while information about whether or not other recipients have signed will also be unavailable.
Hide Thumbnail
If the Hide thumbnail option is selected, the signer will no longer see the thumbnail summary showing how many pages there are in each file that makes up the document.
Hide Help Button
If the Hide help button option is selected, the signer will no longer see the help button located at the bottom right side of the page.
Hide Draw Signature Option
This will hide the Draw tab on the Signature box when they click to sign the document, preventing them from using their finger or stylus to apply their signature.
Hide Type Signature Option
This will hide the Type tab on the Signature box when they click to sign the document, preventing them from typing their signature.
Hide Upload Signature Option
This will hide the Upload tab on the Signature box when they click to sign the document, preventing them from uploading an image of their signature to use to sign the document.
Allow Users to Delegate Signing Authority
When enabled this option allows users to designate a member from their own team to sign a document on their behalf. This option is particularly useful when a user is going on vacation and has time sensitive documents out for signing. You can read how to delegate a signer here.
Smart Tags: Anchor Text
Available Plans: Premium, VIP, Standard, Custom Users: All Users
Did you know that you can turn your word documents into a Signority template before uploading it?
Using the Smart Tagging feature Anchor Text you can. Anchor text allows you to embed Signority tags directly into an offline document. This is done using a string of characters that tell Signority what kind of tag to place, in what position, and who to assign it to. And they are much simpler to use than it sounds.
Note: Anchor Text can also be used in API integrations with Signority. For more information about our API, you can check out our online API documentation.
What is Anchor Text?
Anchor Text is a string of characters that tells Signority where to place a tag, what kind of tag it should be, and who to assign the tag to. A basic anchor text string requires at least three parts:
- An opening and closing backslash
- The letter telling Signority which tag to place there
- A number that signifies which signer in the workflow the tag is assigned to.
For example, if we wanted to make a text tag and assign it to the first person in the workflow we would place \t1\ where we want the text tag to appear.
Here are the definitions of each component of this text string:
\ Tells Signority to start a tag here and opens the string.
t Make it a text tag
1 Assign it to the first signer in the workflow (use 2 to assign to the second signer, etc.)
\ Closes the anchor text tag string.
This image shows you a partial page of content with Anchor Text placed where we want the tag, In the sample below you can see:
- The anchor text string in the tag, note how the tag starts exactly where the backslash does.
- We left room for the default tag size and have the period for the sentence at the end of the tag, before having the content continue. This will take a little practice to get right.
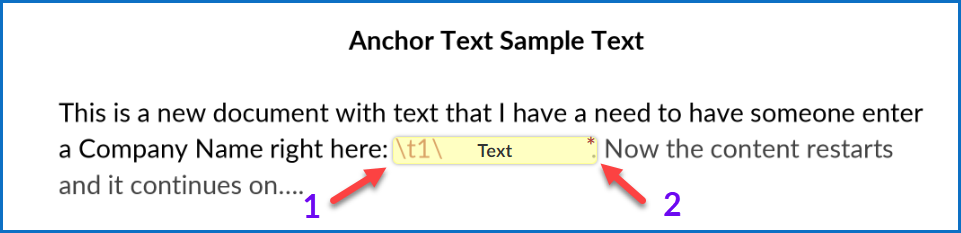
Note: Once you have the anchor text string where you want it, you will want to change its font colour to white, this will ensure that it does not show in your final document.
Mandatory vs Optional Anchor Tags
When creating the document template you may want some tags to be mandatory and others to be optional. The anchor text string by default creates a mandatory tag. To make a tag optional you simply include a lowercase ‘o’ (not a zero) after the first backslash in the string.
The text tag assigned to the first signer in the workflow, as used above, is \t1\, if we wanted to make this tag optional it would simply look like this, \ot1\.
\ Tells Signority to start a tag here and opens the string.
o Sets the tag as optional for the signer
t Make it a text tag
1 Assign it to the first signer in the workflow (use 2 to assign to the second signer, etc.)
\ Closes the anchor text tag string.
This table gives you the list of tags available for use with anchor text, the strings for both mandatory and optional tags, and the tags default size in pixels (width x height). Note: Only tags that can be resized have their default size listed.
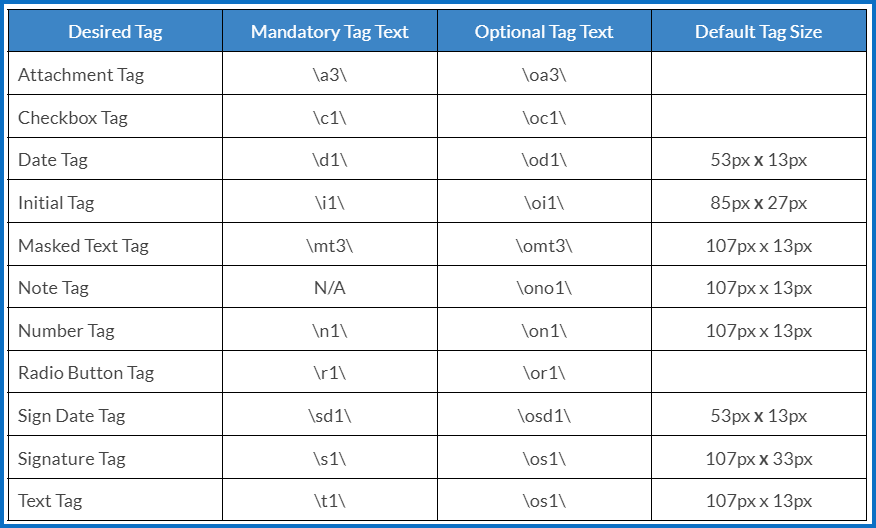
Radio Buttons Options
Radio buttons are unique as a tag because you use them when giving your signer a series of options to choose from, and they are restricted to choosing only one of those options. Radio Buttons must be used in groups of two or more. Because radio buttons are used in groups of two or more it is most likely that you will want to label them in some way to confirm which option your signer chose.
For example, if you were using radio buttons to ask your signer to choose which one of three locations they would like to work, in Canada, the U.S., or Mexico. Here is how you would set up those three radio buttons; \r1_country_1\, \r_country_2\, \r1_country_3\.
Let’s break it down:
\ Opens the anchor text string
r Tells Signority the tag is a Radio Button
1 Assigns it to the first signer in the workflow
_country_ Is the name of the tag group, this tells Signority they are all part of the same group
1,2,3 The option chosen within the group of radio buttons (you may also use letters)
Below is an example of how you may set up a 3 option radio button group asking your signer to choose one of three countries.
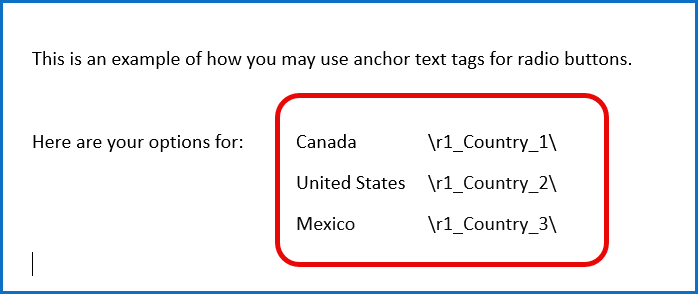
In the image below you can see that prior to uploading the document I changed the font colour to white on the first one so you can see how you want it to appear in your document. And I coloured the second option red to give you a sense of how much room a radio button will take up compared to the text string.
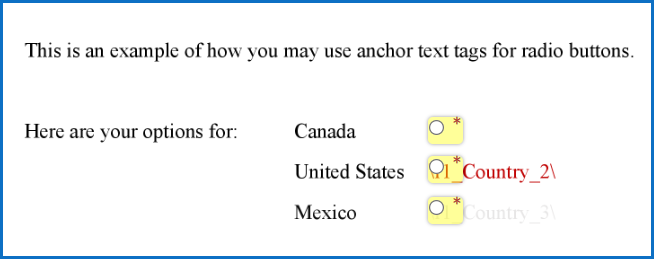
Next you may want to learn about:
Anchor Text: Creating a Template
Available Plans: Premium, VIP, Standard, Custom Users: All Users
New Template with Anchor Text
Here’s how to create a new Template with Anchor Text. The first step is to create a document and type the placeholder text into them. In the example below, there are three tags for each of two recipients: a signature tag, a text tag, and a date tag. Note that when preparing a document, the text can be set to be white so that the recipient does not see the tags during the signing process.
Note: The first few times you create a new document or template with Anchor Text you will have to adjust the position of any surrounding text or content to accommodate the tag size. To learn the different ways you can resize a tag to fit your document read: Resizing Anchor Text Tags.
Once you have a document set up, sign into your Signority account and start the process for creating a new Template (Regular, Template Link, or Bulk Sign) as you normally would.
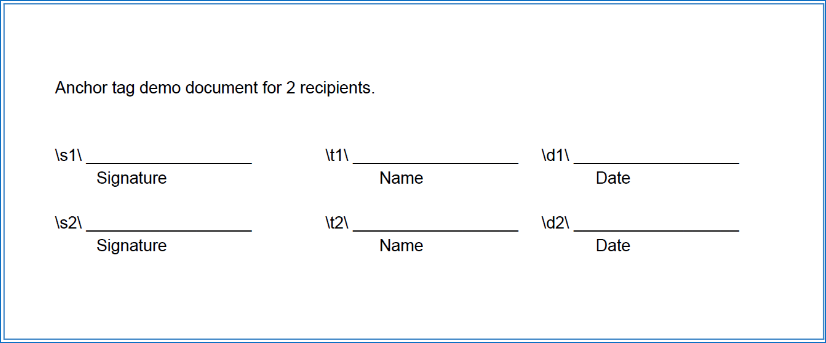
For this example, we will create a Regular Template. Once in the document design page select “Add files”.
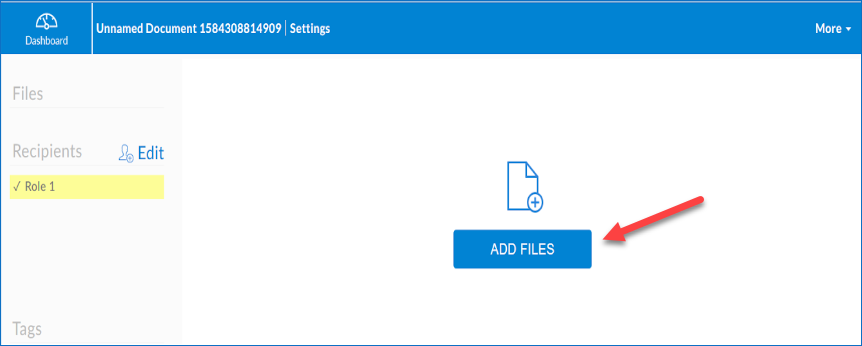
In the pop up window that appears, select the checkbox next to “Add tags automatically based on PDF anchor text”. Then select and upload your document(s).
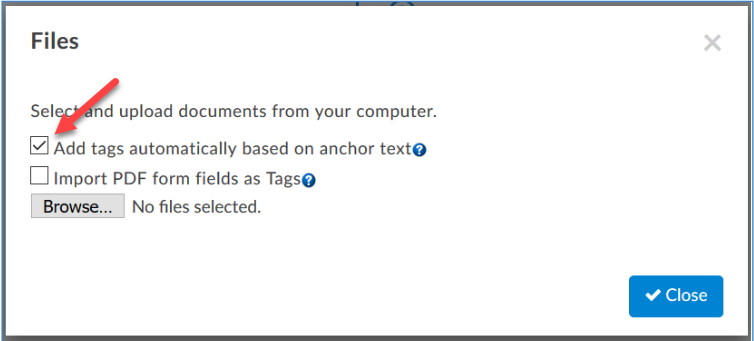
When your document is uploaded, you should see the Signority tags automatically placed onto the document (1) as well as the creation of the required signers in your Recipients list (2).
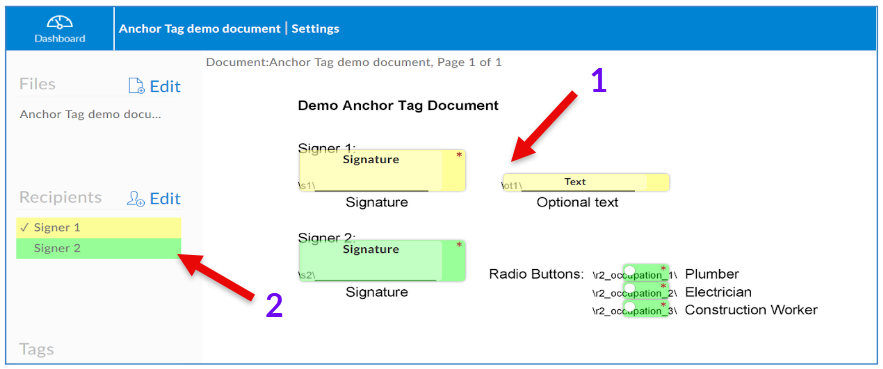
Note: In this example, the anchor tag text is visible for demonstration purposes. When you are preparing your documents, you will want to change the anchor text font colour to white so they are not visible on the document.
Once the document is ready click Save. Now the template is ready for you to use right away or to share with your team.
Next you may want to learn about:
Anchor Text: Creating a New Document
Available Plans: Premium, VIP, Standard, Custom Users: All Users
Create a New Document with Anchor Text
Now that we have the basics, here’s how to create a new document in Signority with anchor text. First, you will have to create a document in your desktop that has anchor text in them. In the demo document below, there are two recipients. For the sake of demonstration, we’ve made the anchor text black. Once the document is ready you will want to change the text colour to be white so that it can’t be seen.
Note: The first few times you create a new document or template with Anchor Text you will have to adjust the position of any surrounding text or content to accommodate the tag size. To learn the different ways you can resize a tag to fit your document read: Sizing Anchor Text Tags.
After you have created your document with the anchor text:
- Sign into Signority
- Click on the New button
- Select New Document.
On the Document Upload page, in the order below:
- Under “Upload Options” check the box “Add tags automatically based on anchor text”
- Then upload the document(s) you have created with the anchor text.
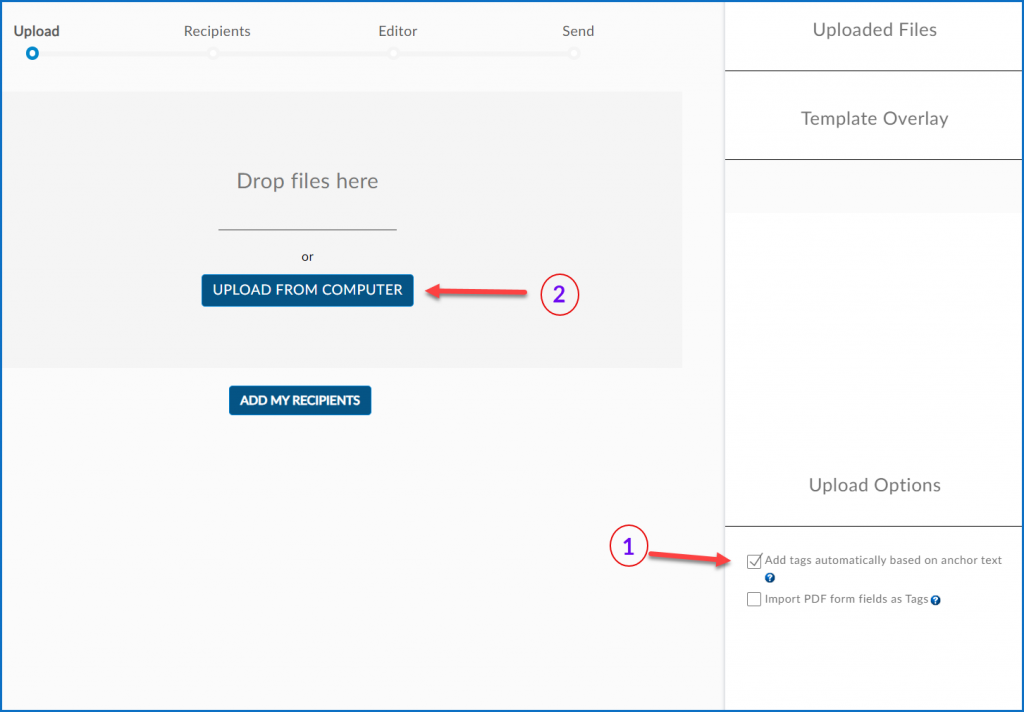
Once you have uploaded your documents, click “Add my recipients” or “Next” and add your recipients. Signority will automatically detect how many recipients need to sign the document based on the anchor text that you have inputted.
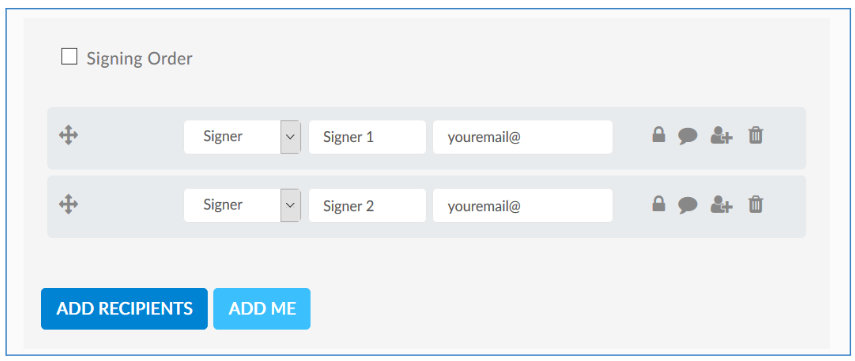
After adding your recipients, continue to the document editor by clicking “Next”. You should see Signority Tags placed on top of the areas where you inputted anchor text. You may resize or reposition the tags as you would normally do with any New Document, if required.
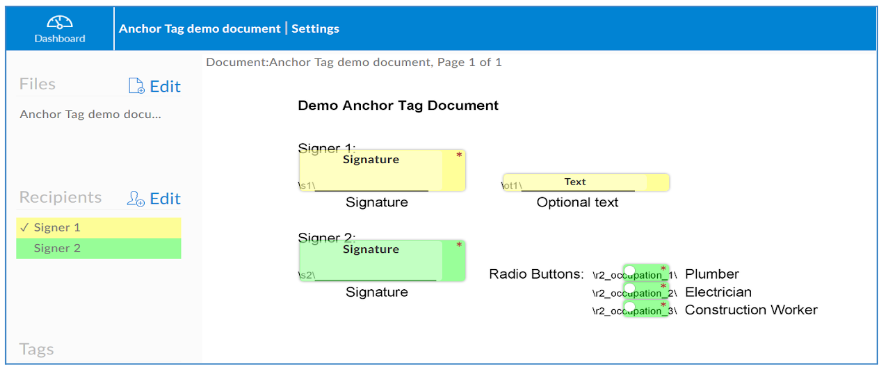
Double check to make sure everything is in the right place and the size you need. Then click send and wait for your document to get signed!
Anchor text can also be used in API integrations with Signority. For more information about our API, you can check out our online API documentation.
Next you may want to learn about:

