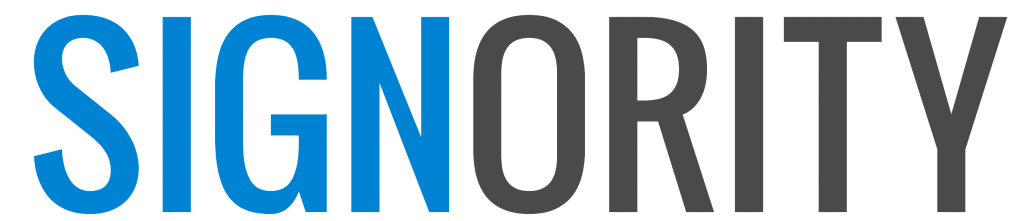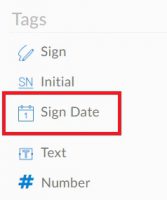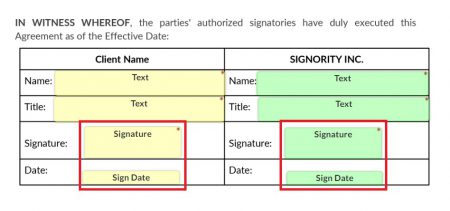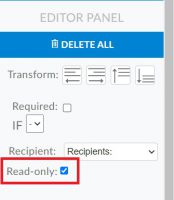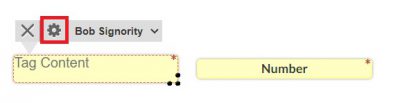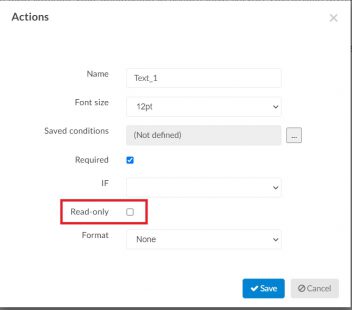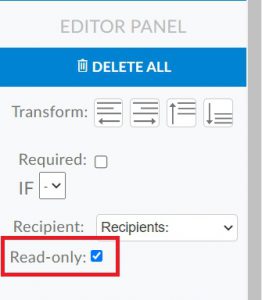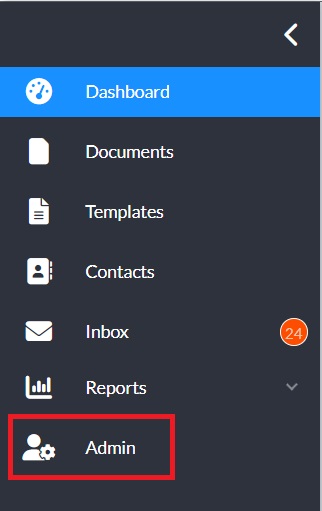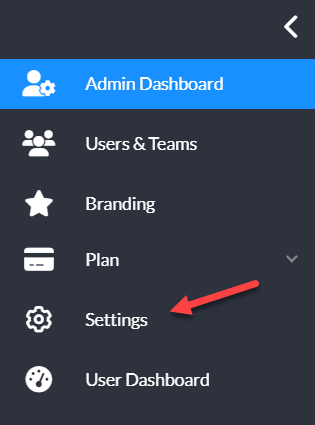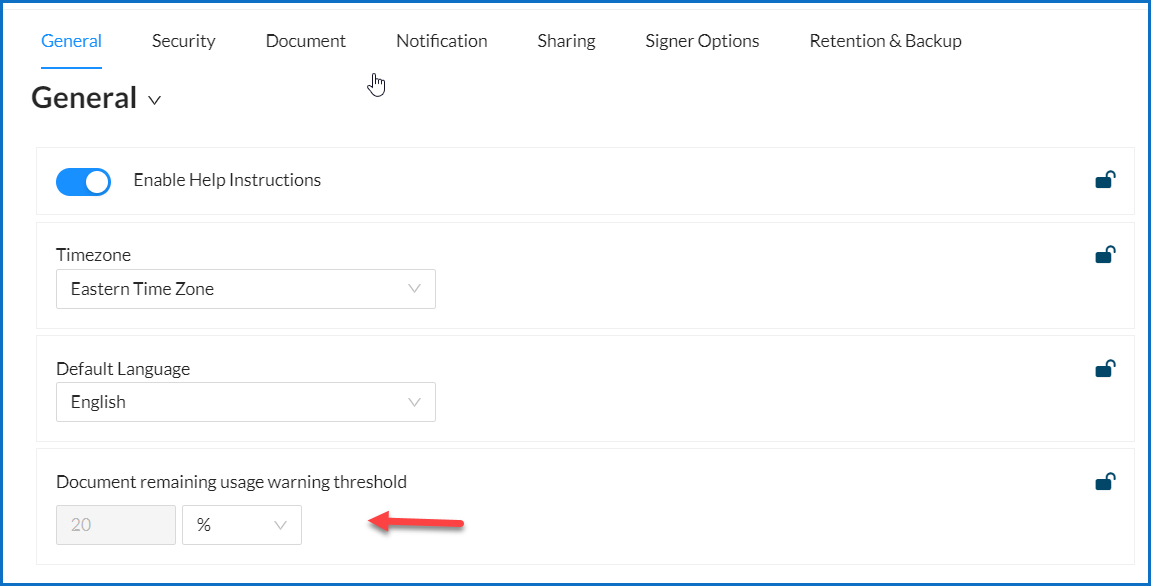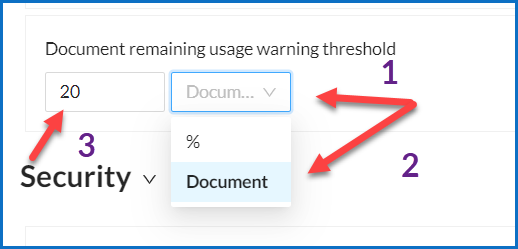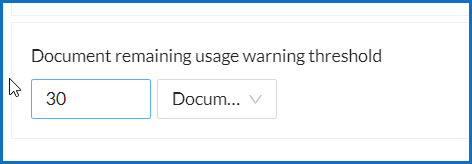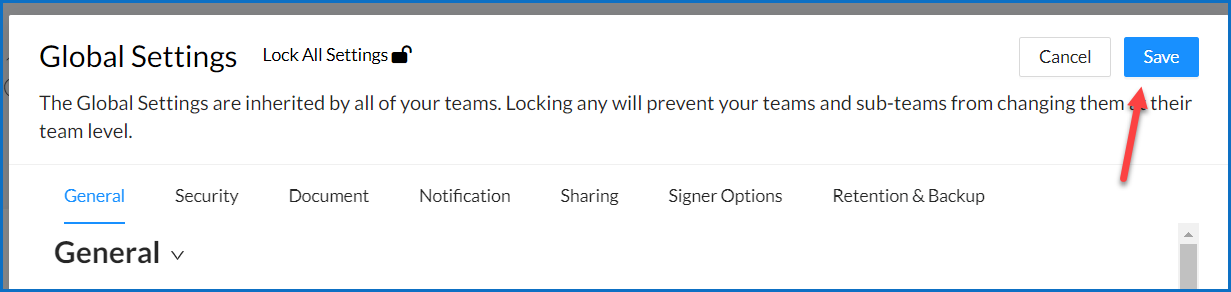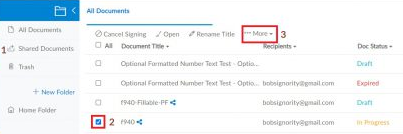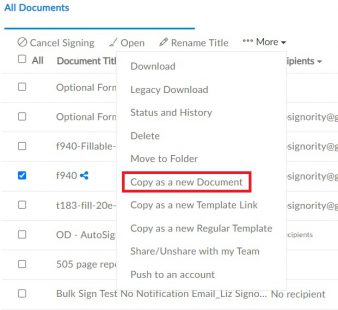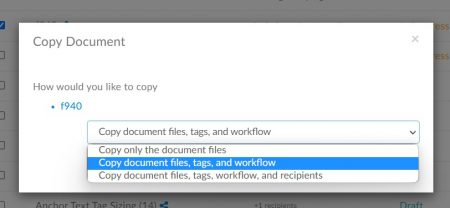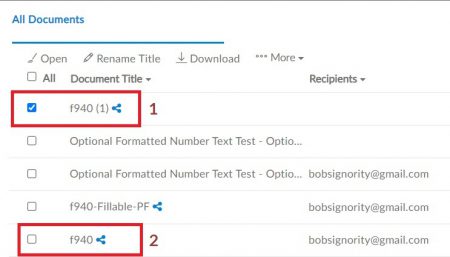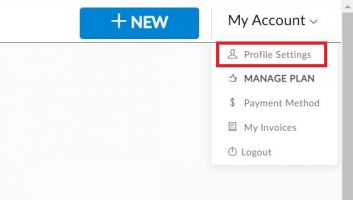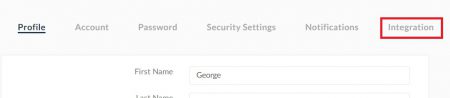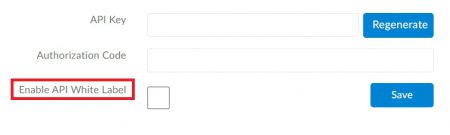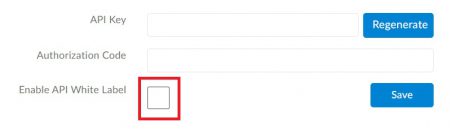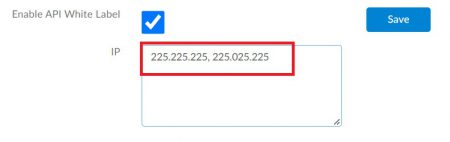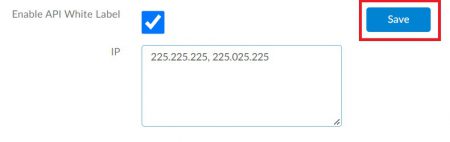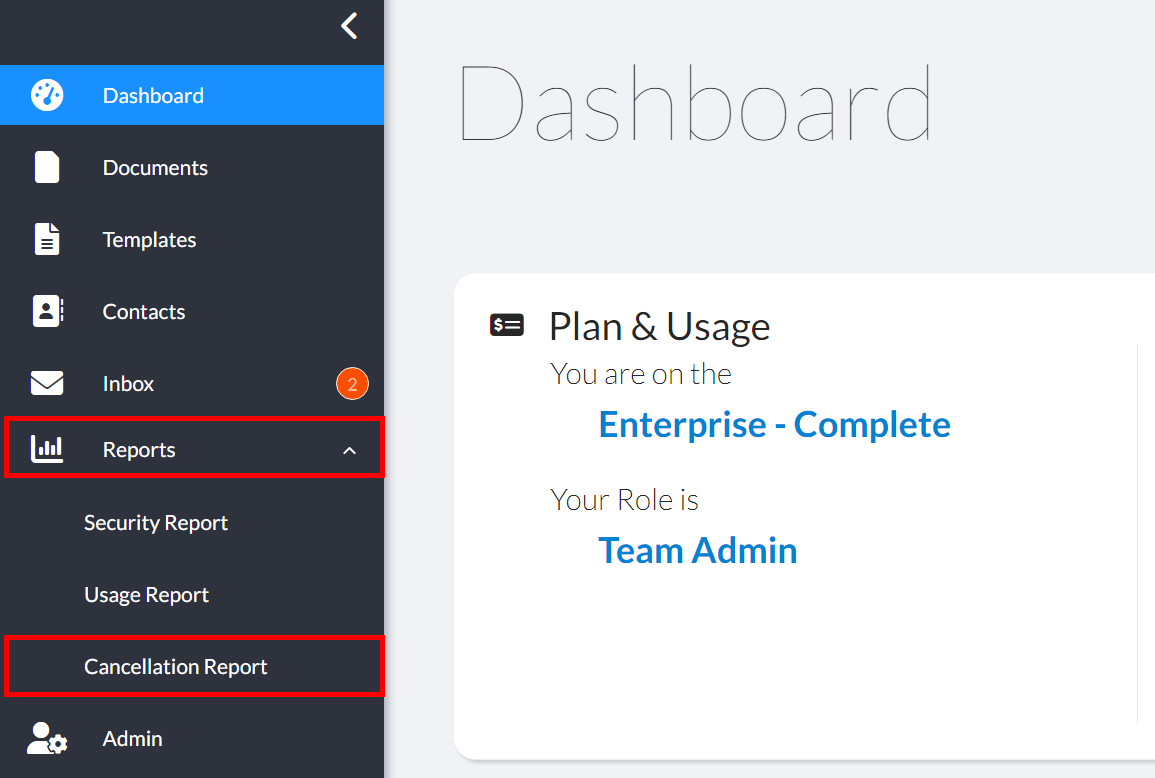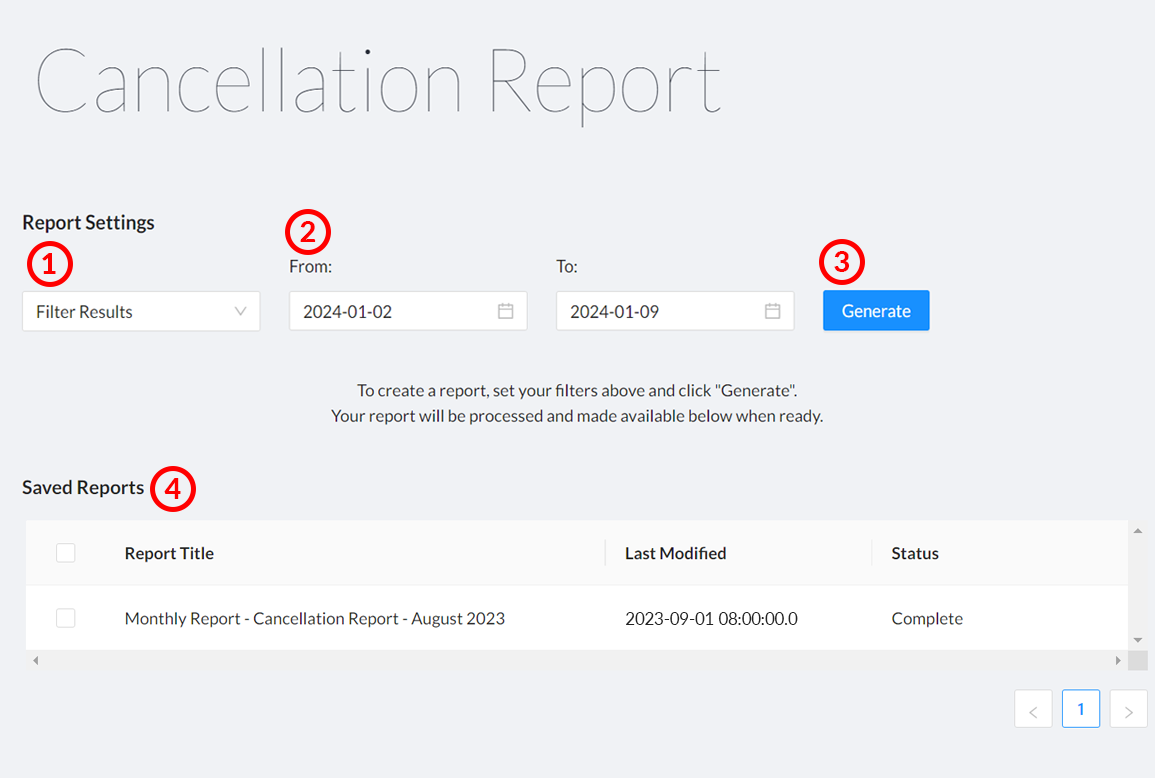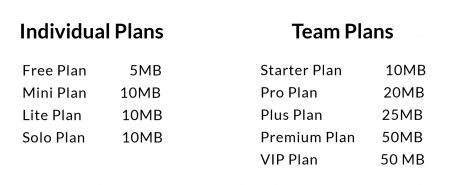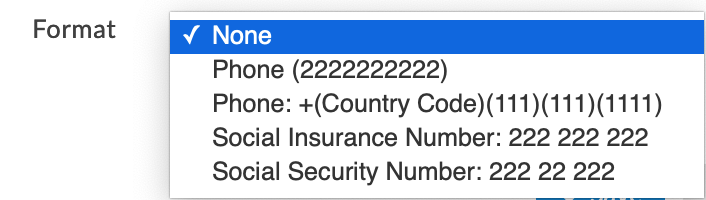When you cancel your subscription with Signority, your account will be suspended at the end of your current billing cycle. What does this mean?
- You cannot send any new documents for signing
- Any documents sent out for signing prior to your subscription cancellation can be completed up to their expiry date.
- Thirty (30) days after your subscription has been cancelled, all documents in your account will be deleted as per our privacy policy.
- Your account will still be accessible for 2 years afterwards should you decide to reactivate it.
If you plan on cancelling your account, we recommend that you:
- Cancel 48 hours prior to your renewal date
- Make sure you have downloaded any documents you wish to keep copies of.
- Ensure you have ceased sending out any signature requests at least 3 days prior to cancelling your account.