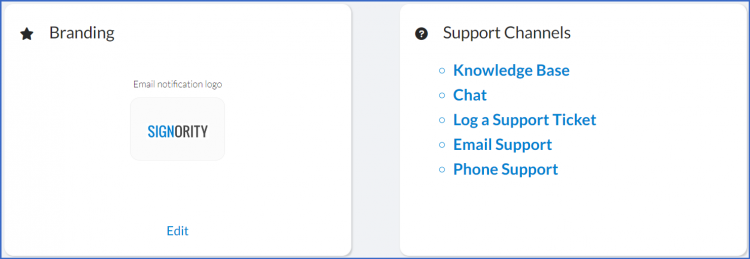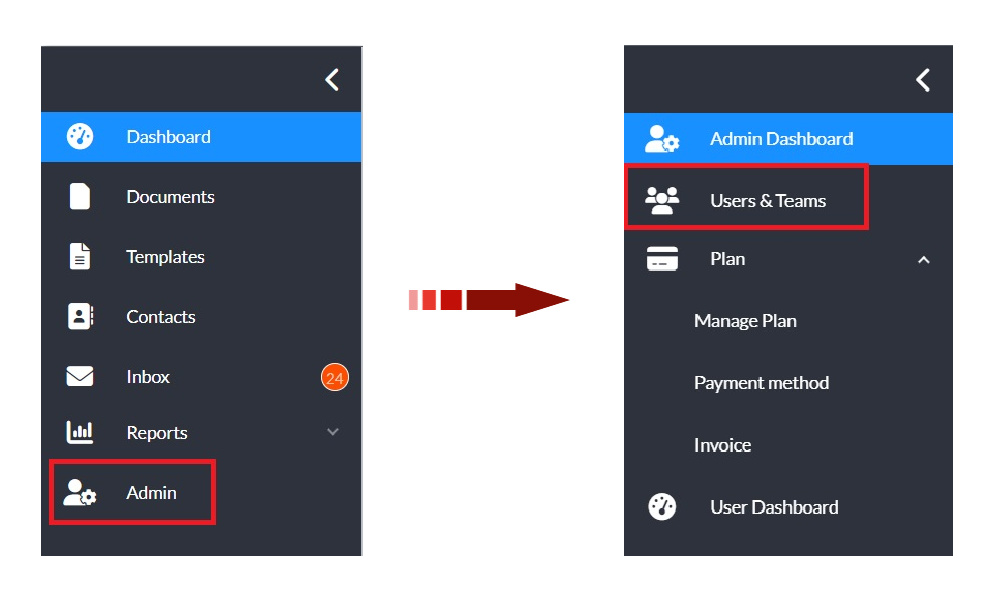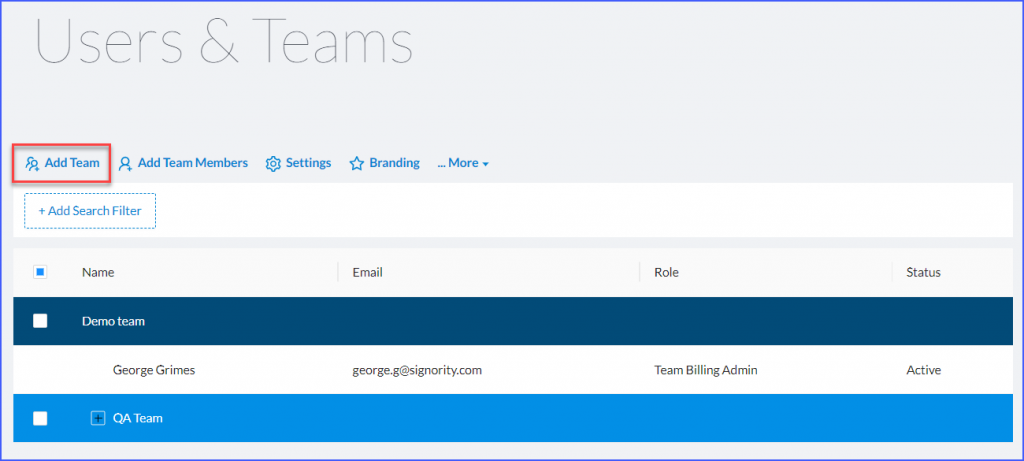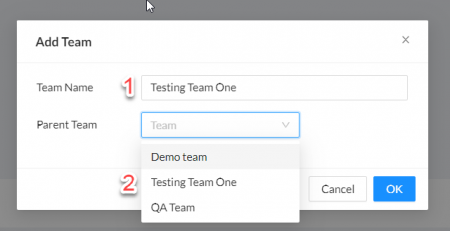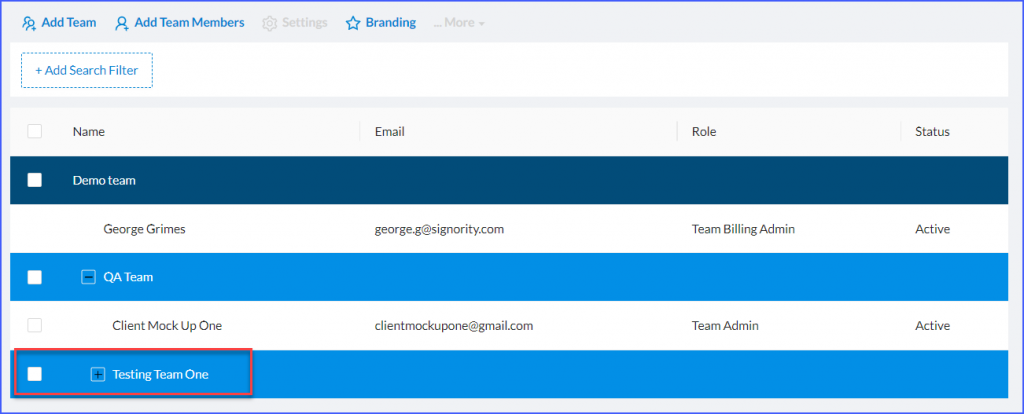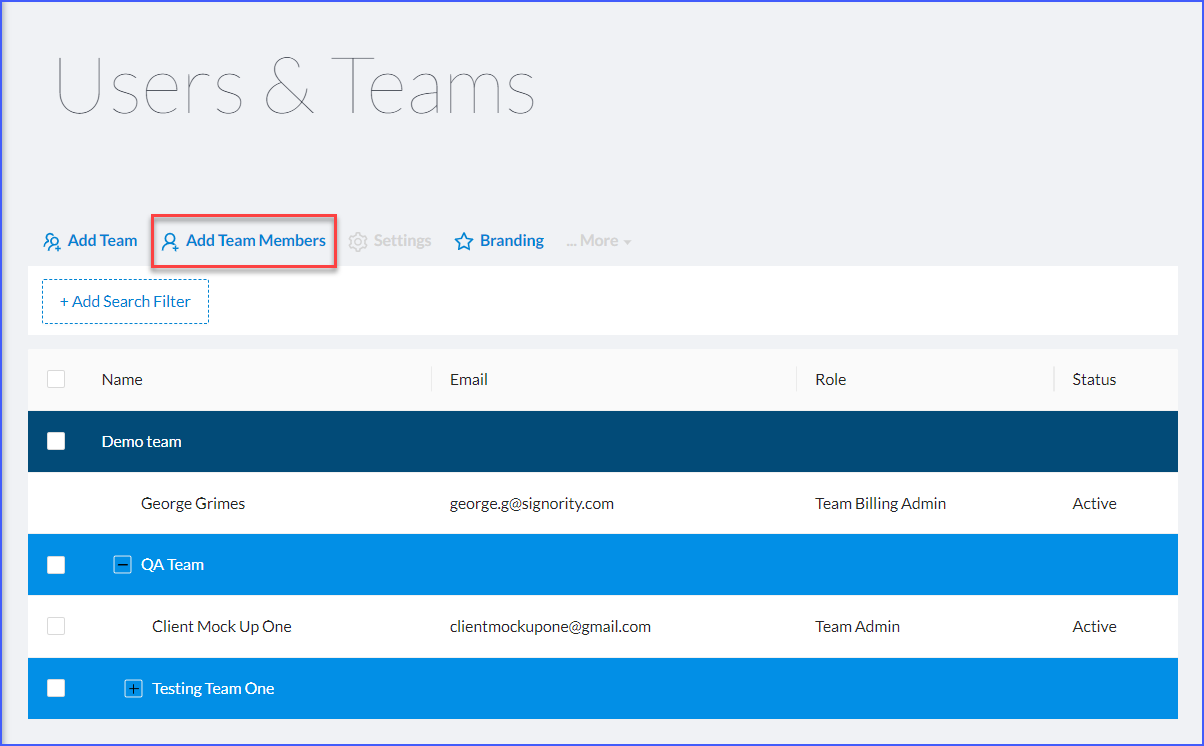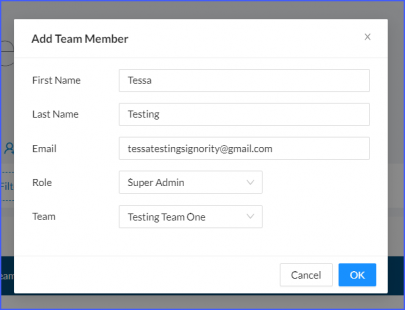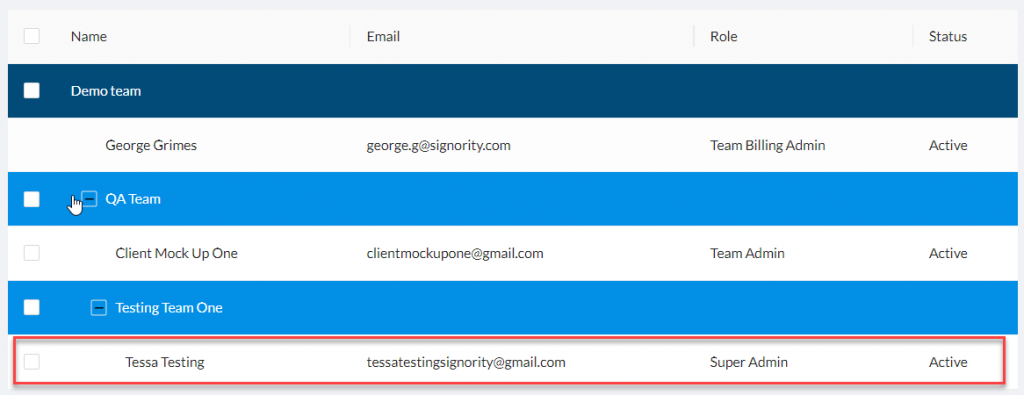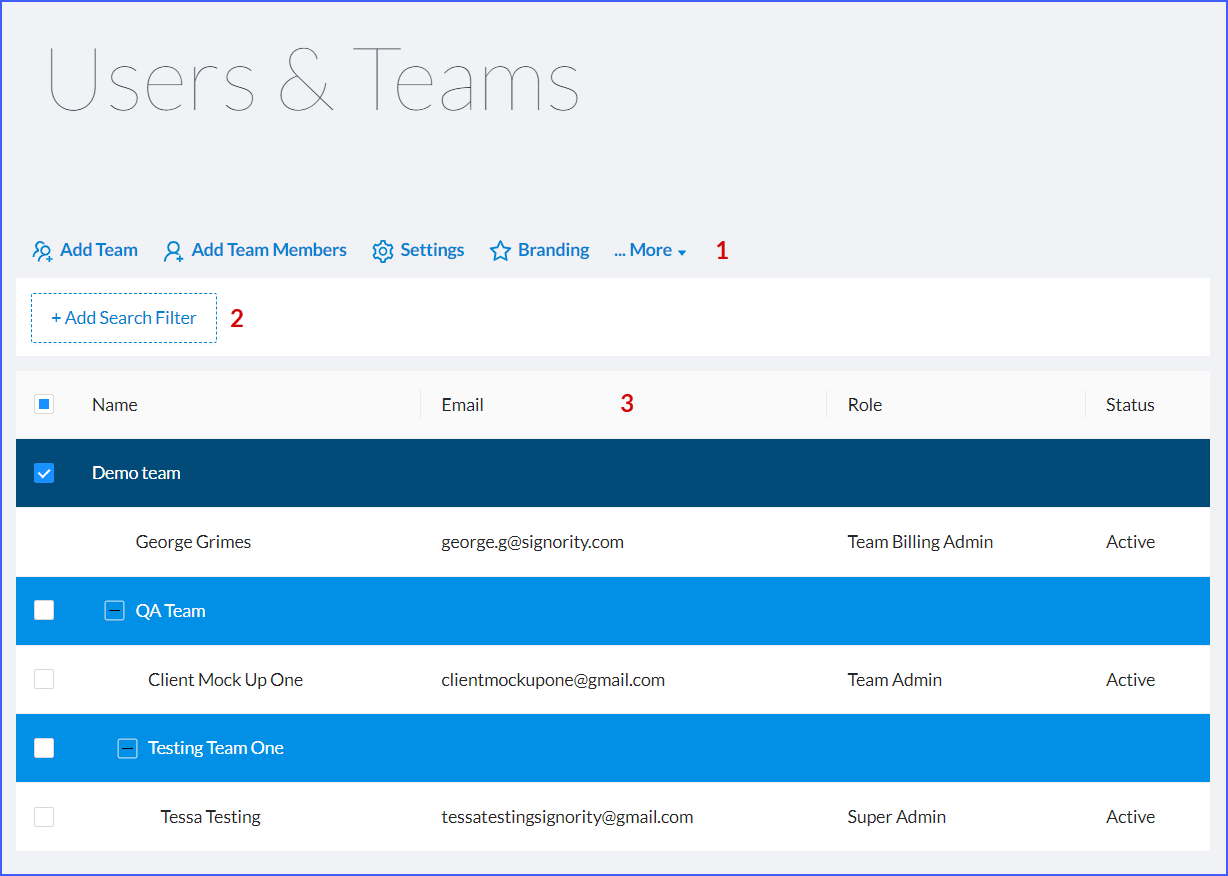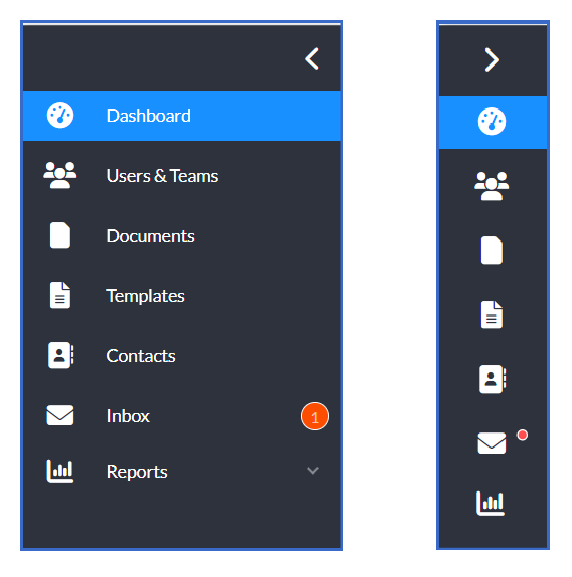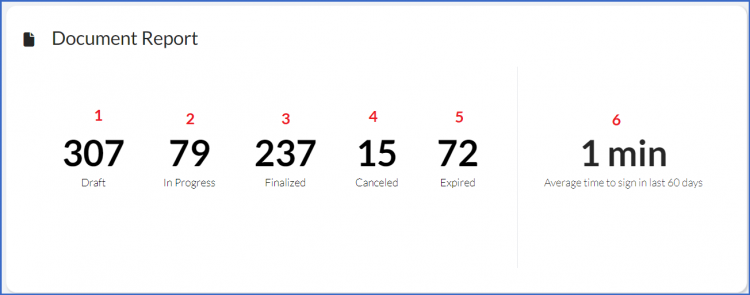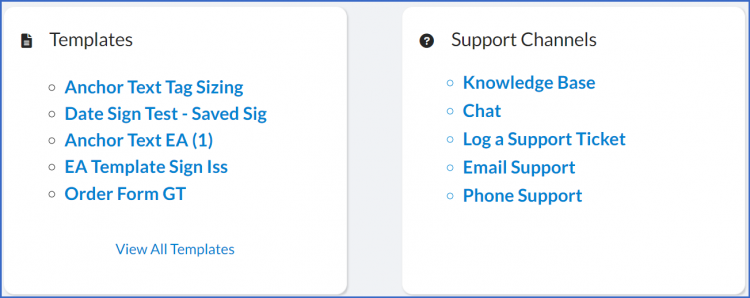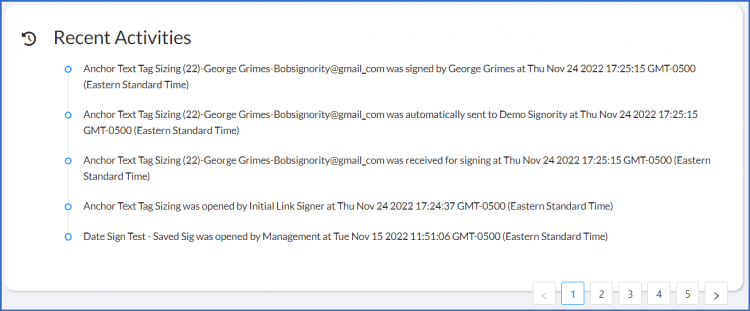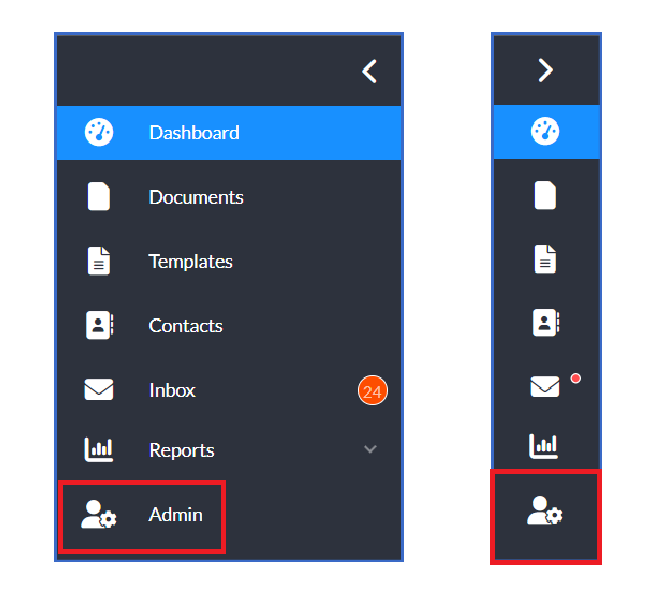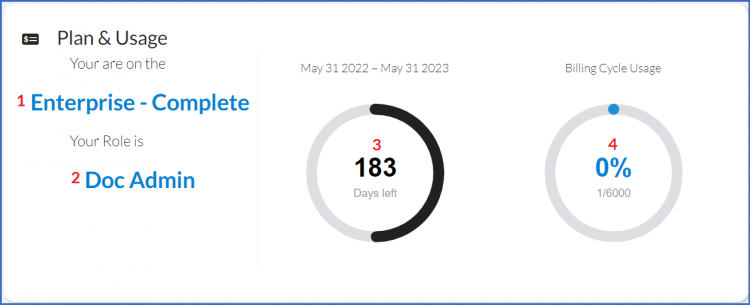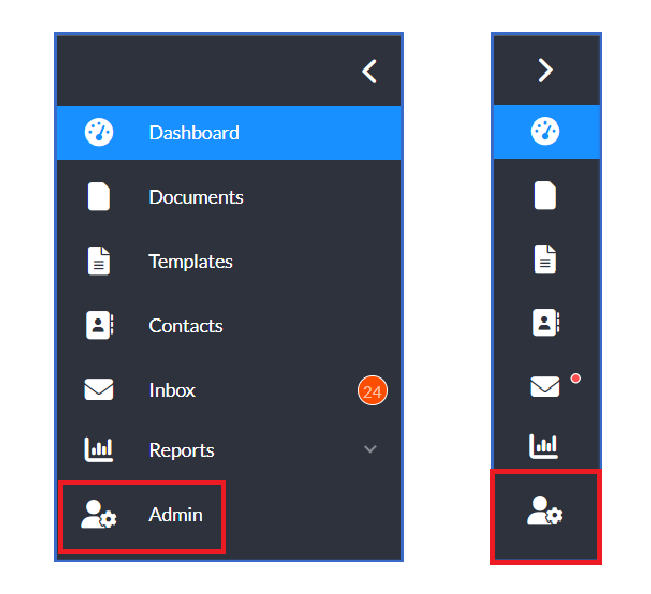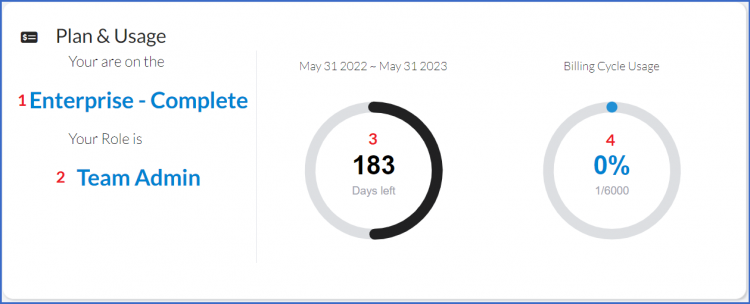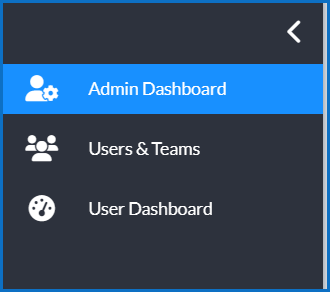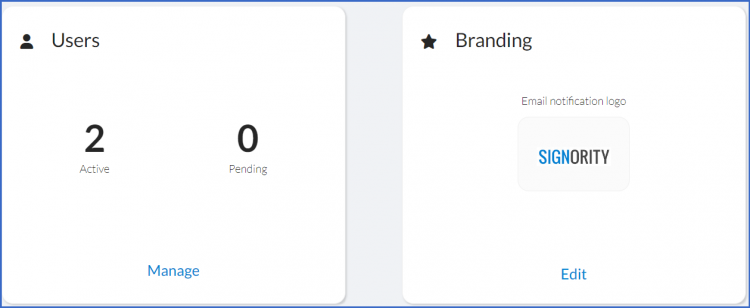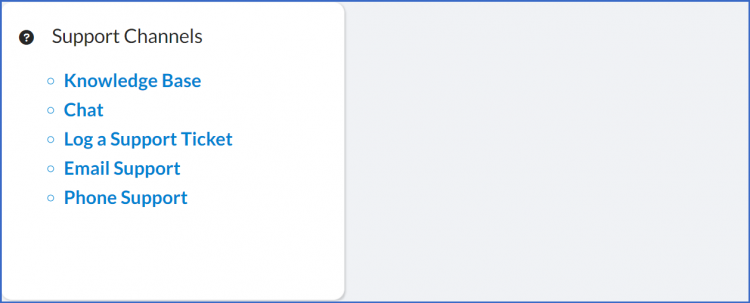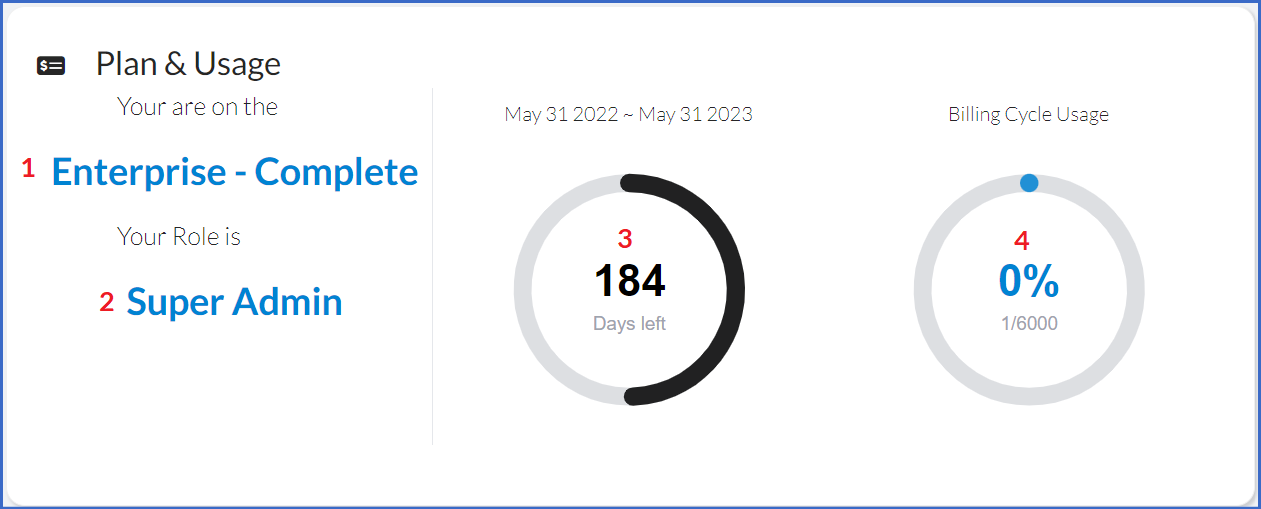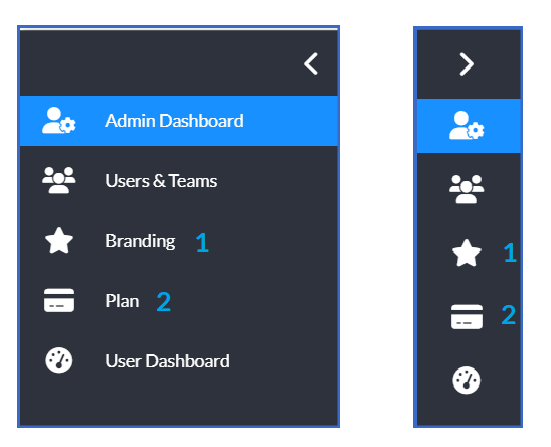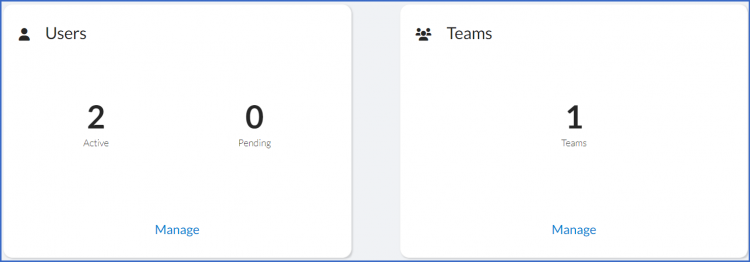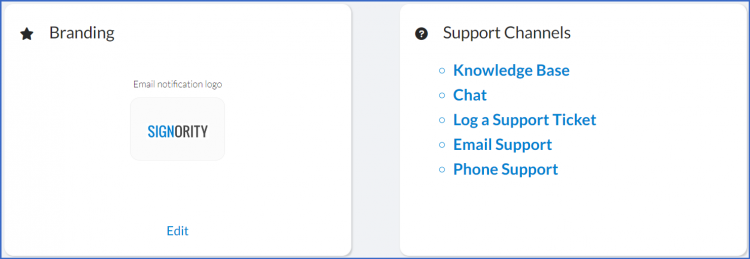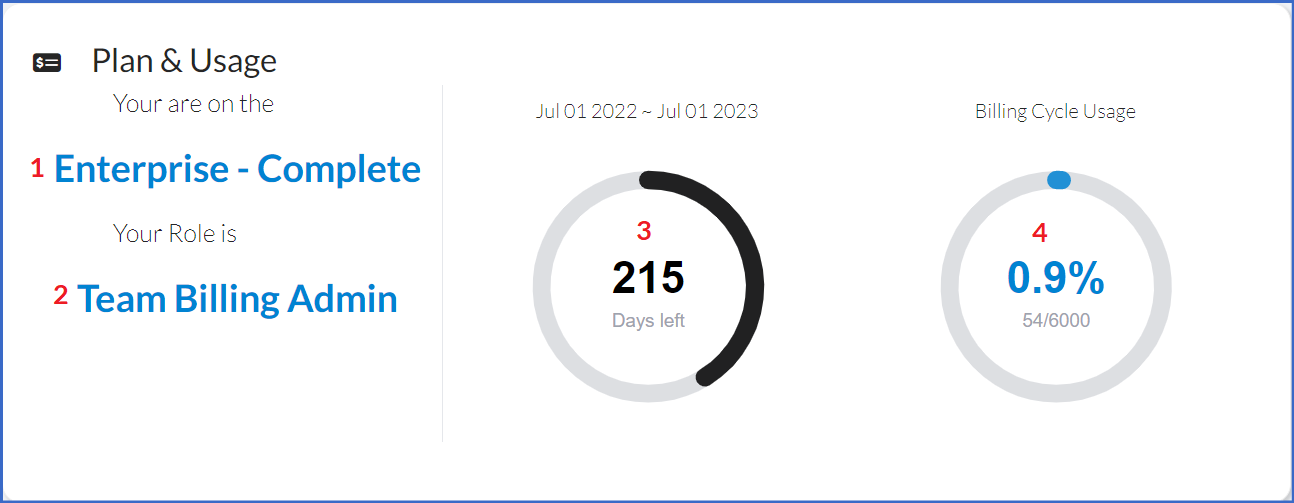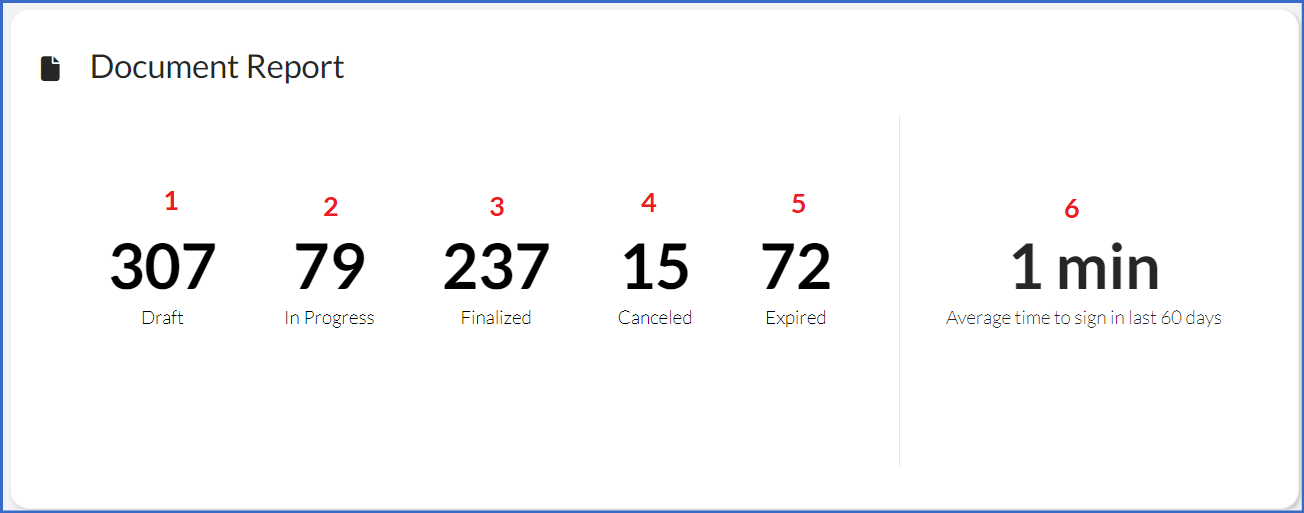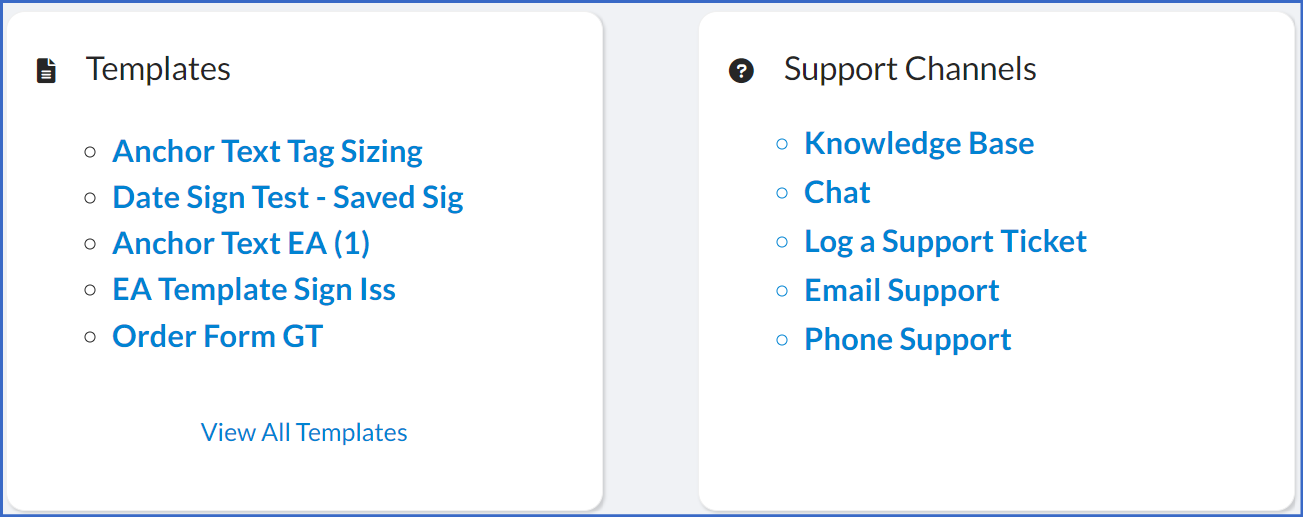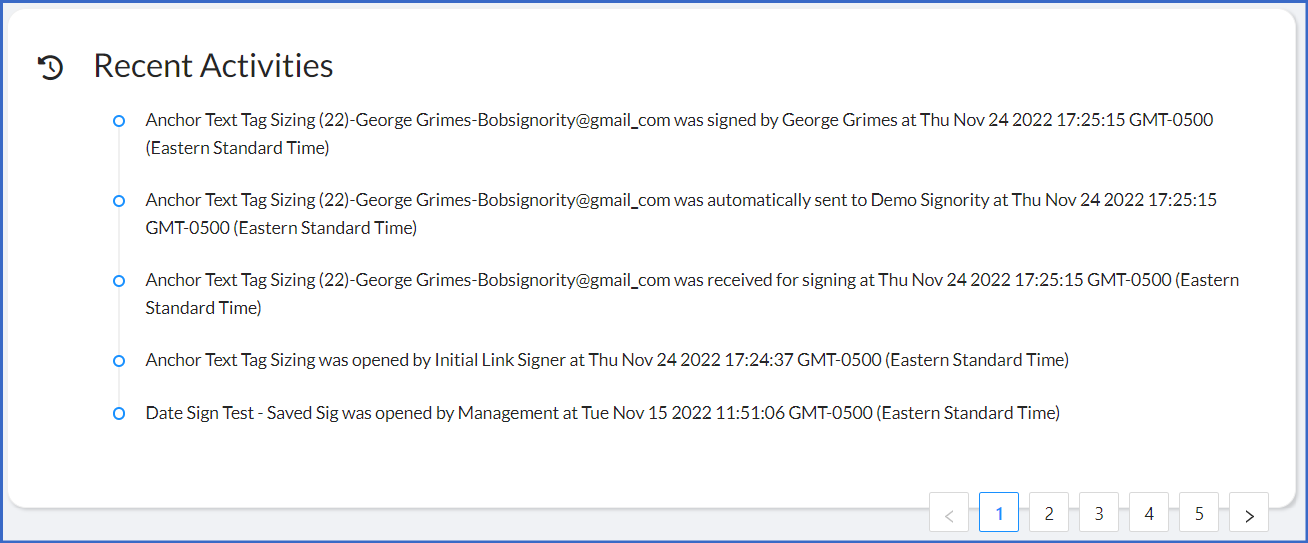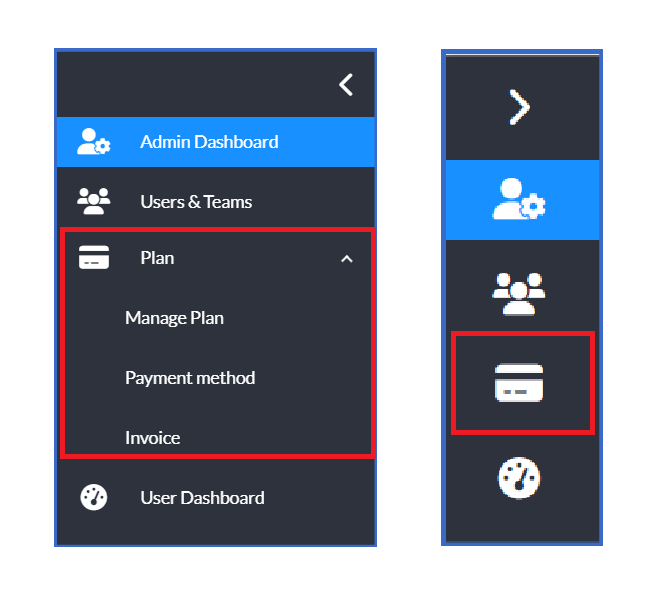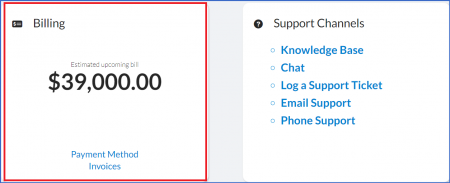Super Admin Dashboards
User Dashboard
The User Dashboard is the Dashboard you see when you first sign into the Signority platform.
The Super Admin has the highest level of permissions in the platform. They only thing that a Super Admin cannot do is access and manipulate the billing and plan details.
On the left of your screen you will see the left hand sidebar menu. You can either keep the menu expanded as below or collapsed as seen below, using the arrow on the top right to the menu.
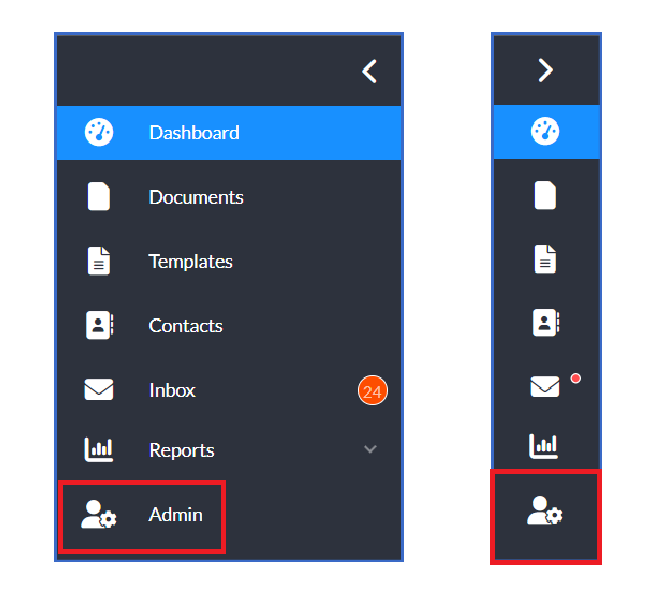
The Super Administrator’s Dashboard has four rows of tiles in the new look.
The top tile is your Plan & Usage tile. Seen below it contains the following subscription information:
- Your subscription Plan
- Your role in the plan
- How many days are left in your paid subscription period
- How much of your document packages have been used
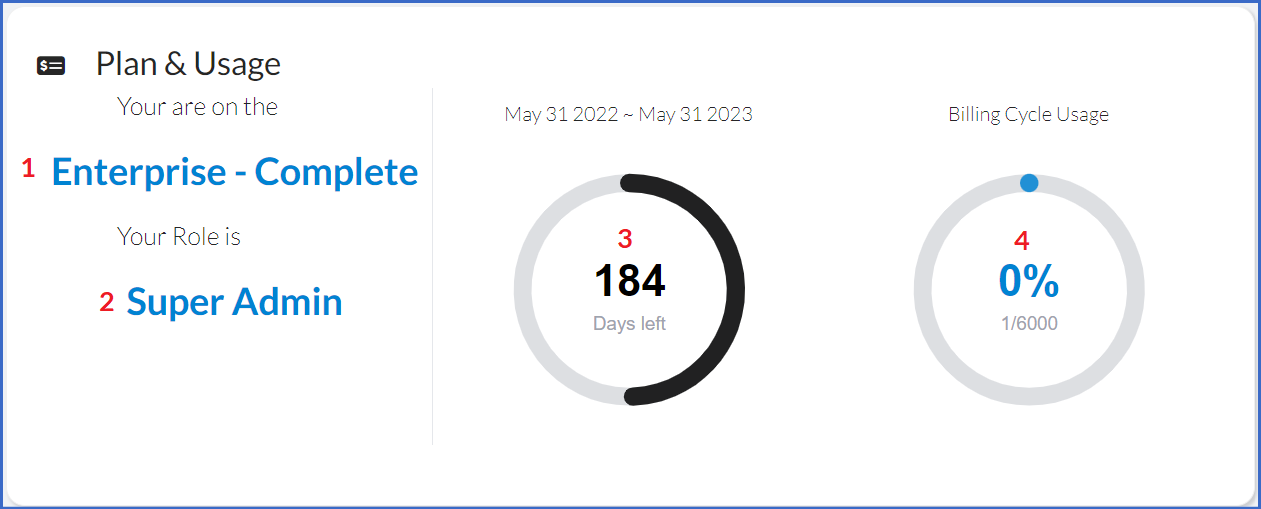
Under your Plan & Usage Tile you have the Document Report Tile. This tile shows you how many documents you have in each of the listed categories.
- Draft: New Documents that you have started but not yet sent.
- In Progress: Documents that have been sent for signature but have not been completed yet.
- Finalized: Documents that have come back with all requested signatures.
- Cancelled: These are documents that you sent for signature but you had a reason to cancel it during the workflow.
- Expired: These are documents that have been sent for signature and have expired before they were finalized.
- The amount of time, on average, it has taken for a document to be finalized in the last 60 days.
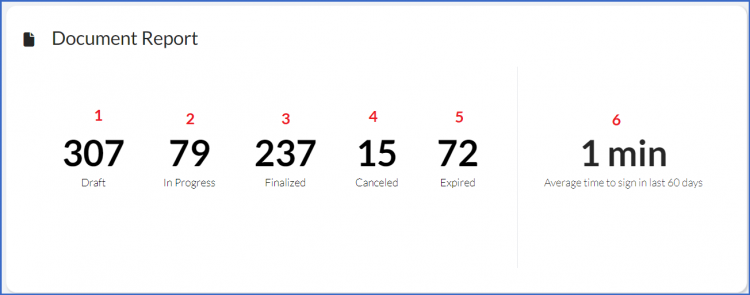
The next set of tiles will show you your:
- Most recently used Templates
- The Support Channels tile.
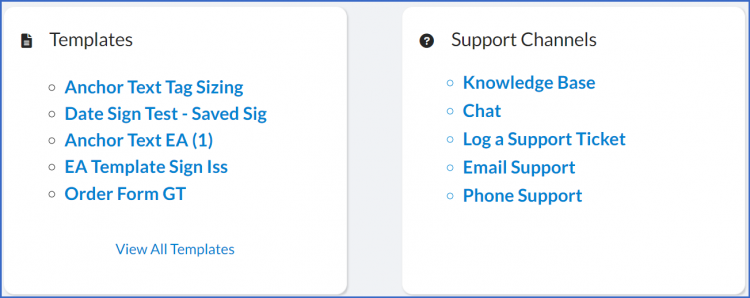
Finally you will see your Recent Activities tile.
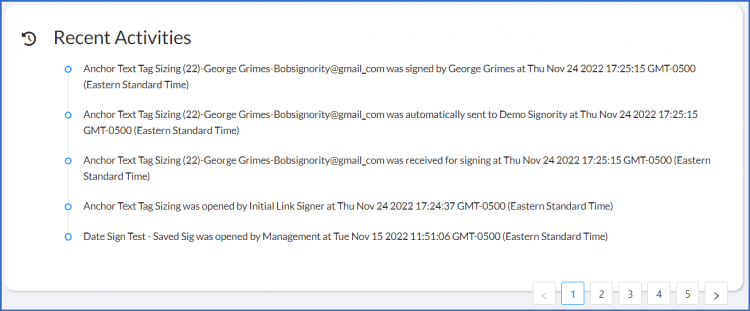
Super Admin Dashboard
To access the Super Admin Dashboard click on the Admin Icon in the left hand sidebar.
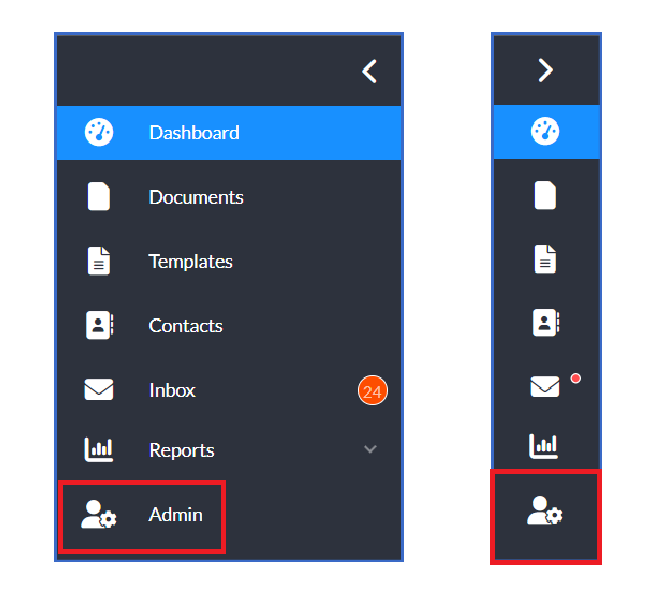
Once in your Super Admin Dashboard you will notice that your left hand sidebar menu has changed. In this sidebar you will see:
- Branding
- Plan (you will only see the plan details, you will not be able to manage the plan or payment information)
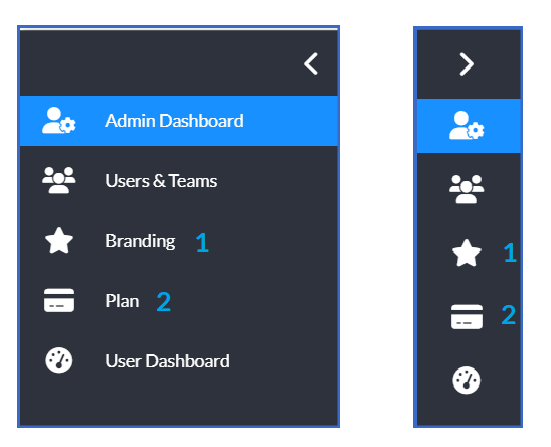
In your Super Admin Dashboard you will see that underneath the Plan & Usage tile and the Document Report tile you now have a Users Tile and a Teams Tile. These tiles show you how many users are in your sub-teams and how many teams there are in your organization.
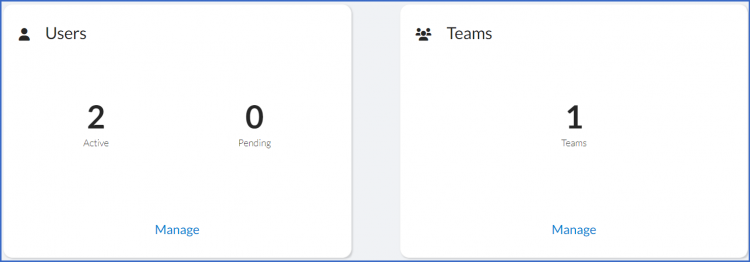
And below the users and teams tiles you have the
- Branding
- Support Channel.