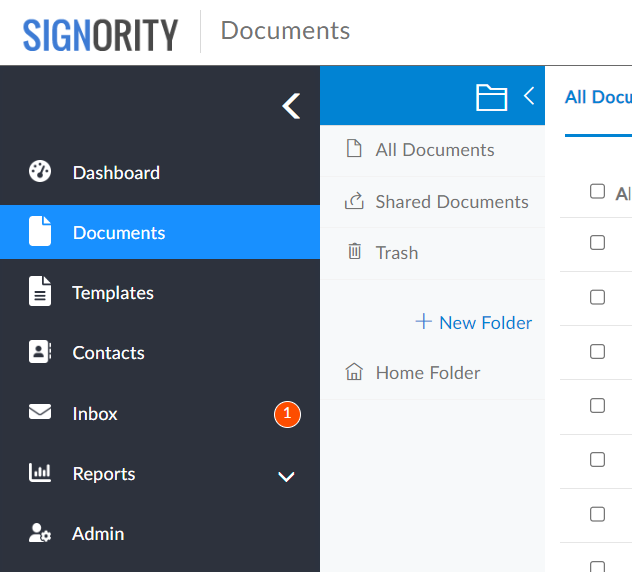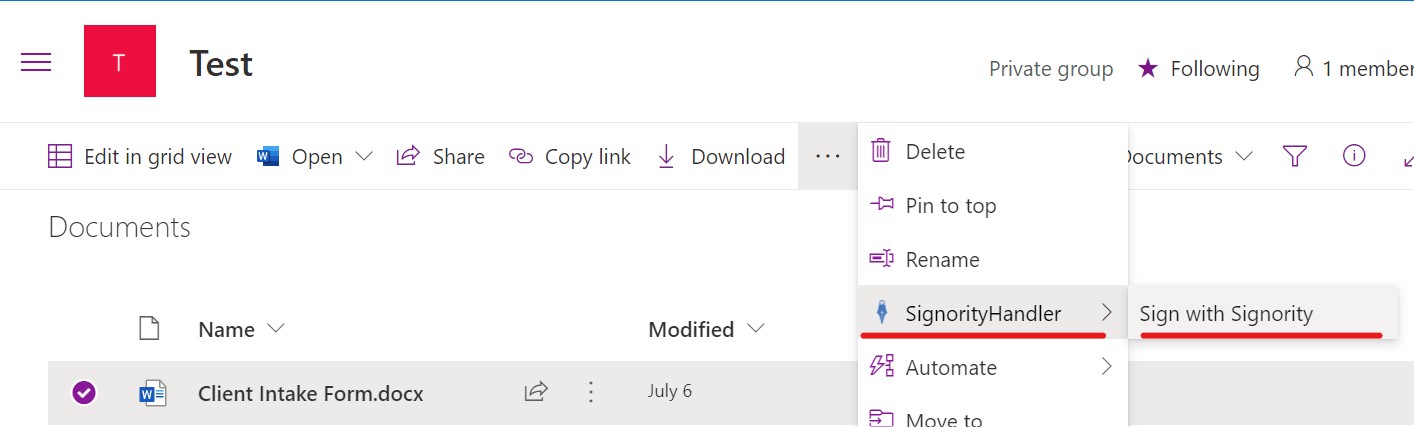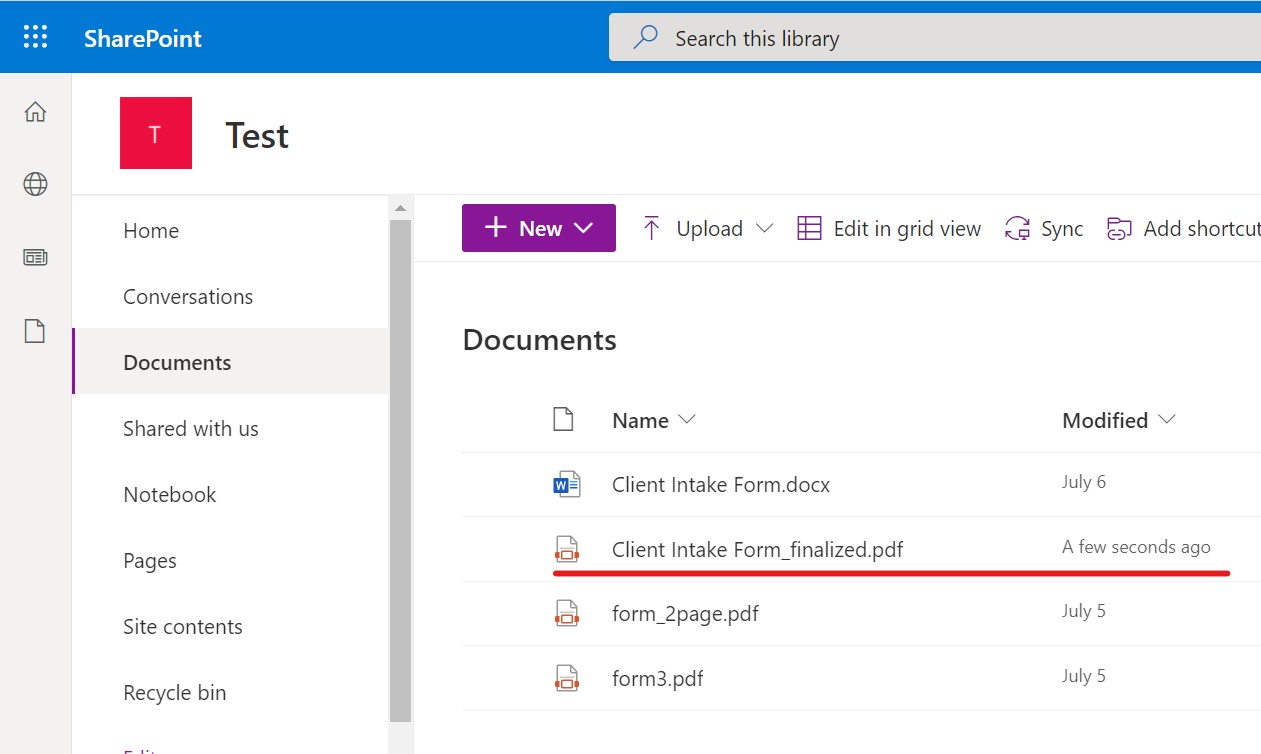Role(s): Super Admin, Team Admin, Doc Admin
In Signority, the Document Retention Period is the number of days for which a finalized document should be “retained” before it is deleted from Signority. By default, this period is set to 90 days. During this time, unless disabled, users in your team will be unable to delete documents until the retention period has passed. After the defined period has passed and the document is set to be deleted, it is sent to the Purge queue, which you can find on the Documents page. 14 days after a document enters the Purge queue, Signority permanently deletes the document. During this 14-day period, you can download the document and/or save a copy if needed.
Set up Document Retention Period
- In the admin console, navigate to Users and Teams in the left menu.
- Select your team and click on Settings on the action bar above the teams list.
- In the pop-up, scroll to Retention and Backup or select Retention and Backup from the tab navigation.
- If it is not already enabled, toggle on ‘Enable Document Retention’.
- Adjust the number of days before a document is permanently deleted.
Note: After the defined period has passed, the document will be sent to the Purge queue for 14 days before Signority permanently deletes the document. Signority will send an email notifying you that Signority will purge the document seven days and three days before it is permanently deleted.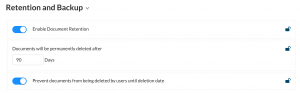
Important notes
Increasing the number of days in the retention policy
If you increase the number of days in the retention policy, any documents that are in the Purge queue will have their deletion date extended. If the increase is greater than the number of days that a document has been in the Purge queue, then Signority will remove the document from the Purge queue, and update its expiry date. For example, suppose. today is November 1, 2021. There is currently a document that has been in the Purge queue for four days, meaning that in 10 days, on November 10, 2021, the document will be deleted permanently. If you increase the retention period by 16 days, the document will be removed from the Purge queue. It will be moved back to the Purge queue in 12 days on November 12, 2021. Signority will delete the document permanently 14 days after this, on November 26, 2021.
Decreasing the number of days in the retention policy
If a user shortens the retention period by X number of days, then any signed documents not yet in the Purge queue will have their expiry date shortened by the same X number of days. If the updated expiry date for a finalized document has already passed, the document will be placed in the Purge queue, where Signority will permanently delete them after 14 days. However, for documents that are already in the Purge queue, shortening the retention period does not change how much longer a document will stay in the Purge queue before being permanently deleted.
Turning off the retention policy
If you turn off the retention policy for your account or team, then all documents in the Purge queue will be removed from the Purge queue, and all signed documents will be displayed and accessible as usual. All documents will continue to remain in your Signority account until explicitly deleted.
For any feature requests or assistance, please contact us at https://www.signority.com/contact-us/.

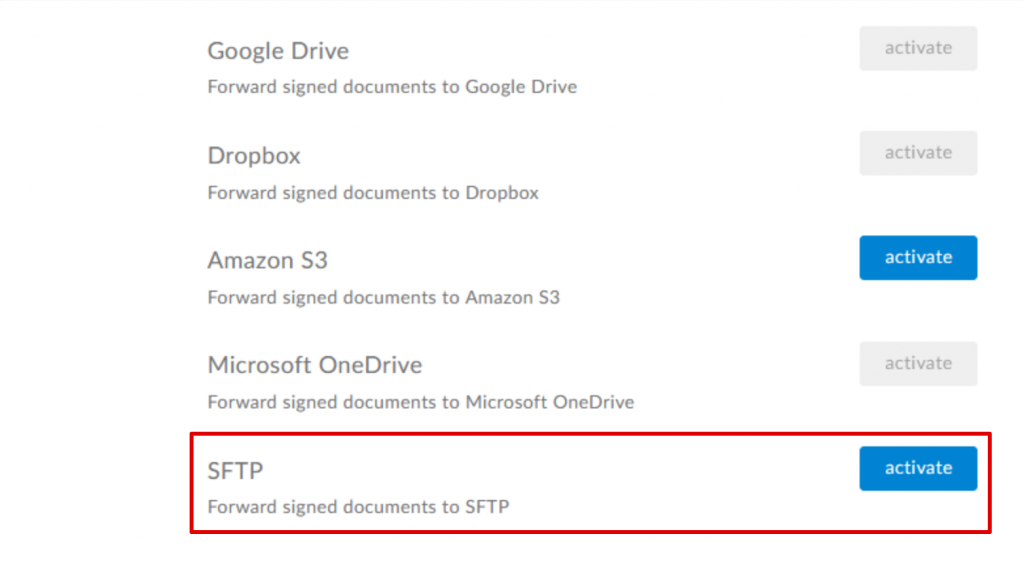
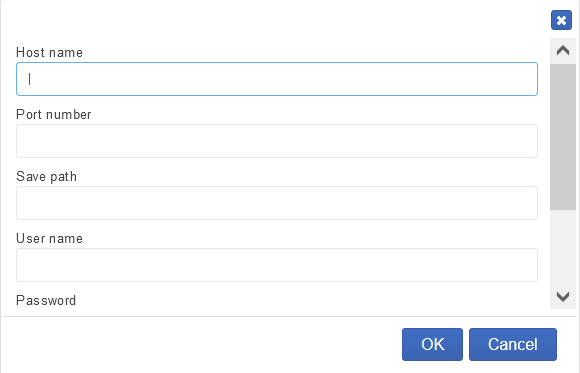
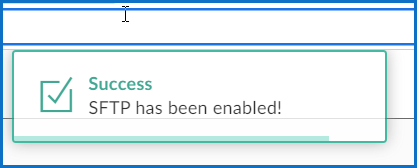
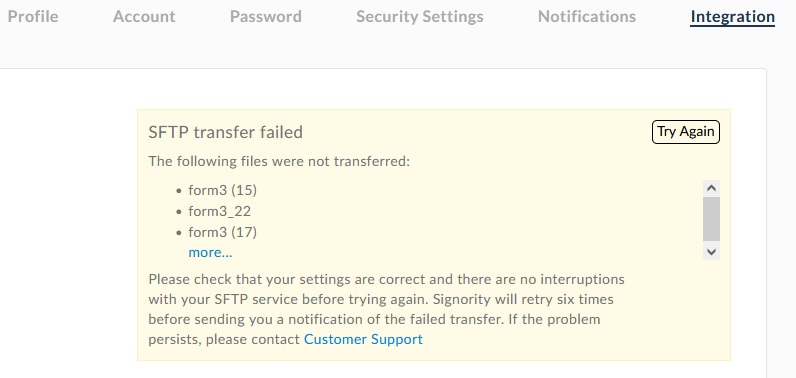
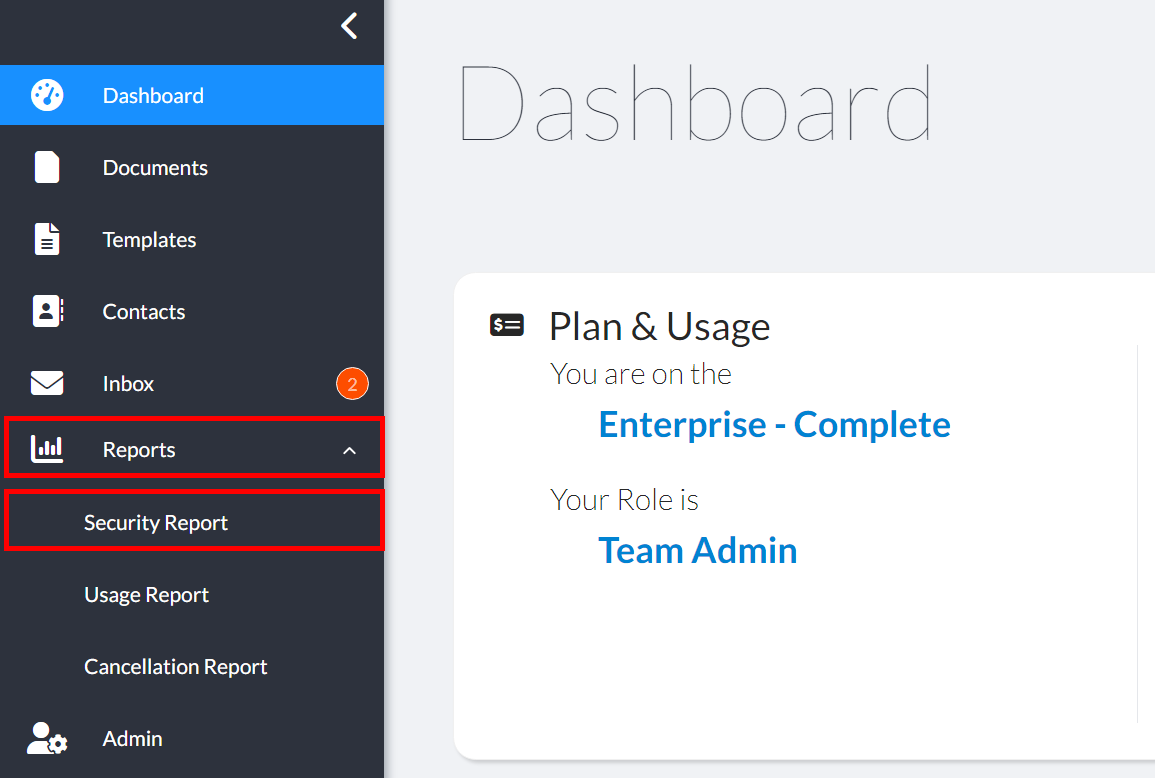
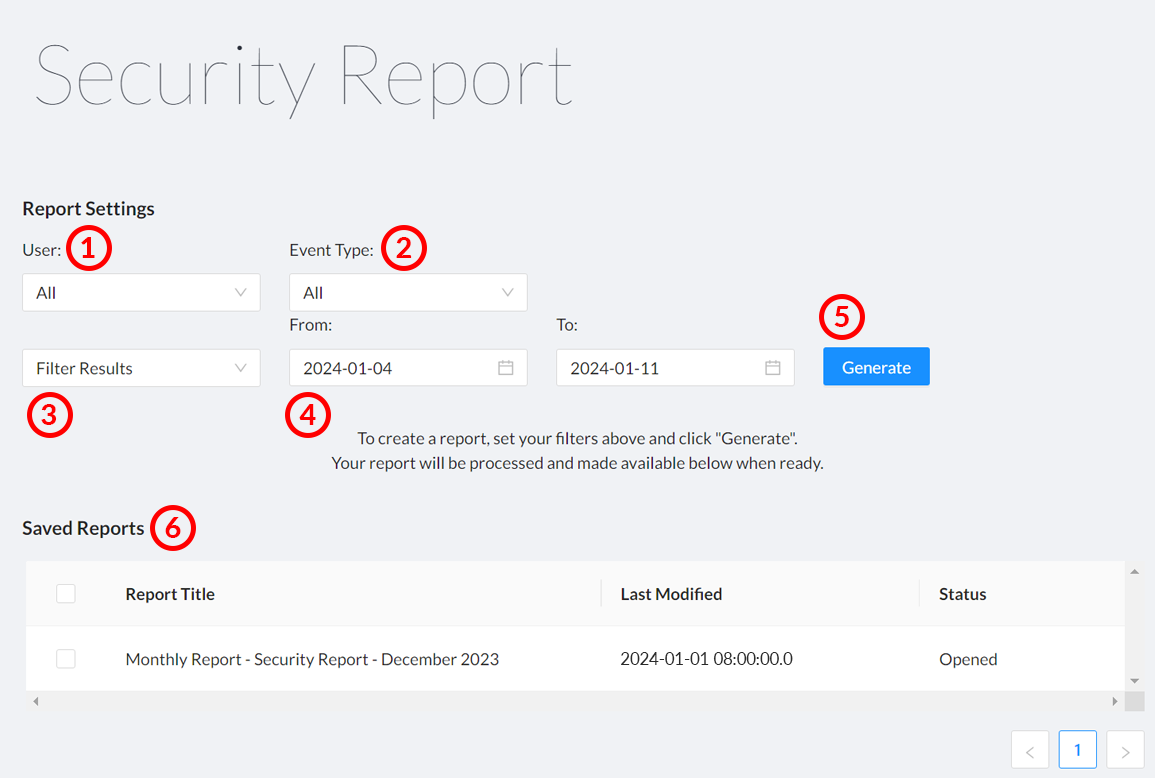
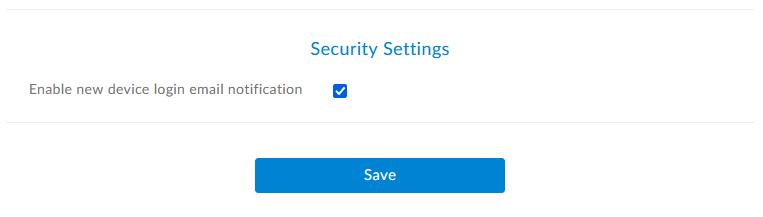
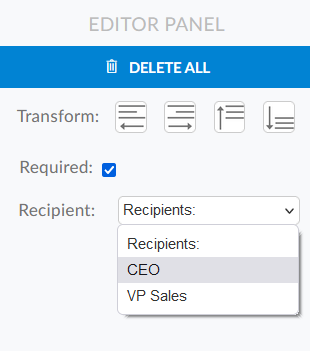
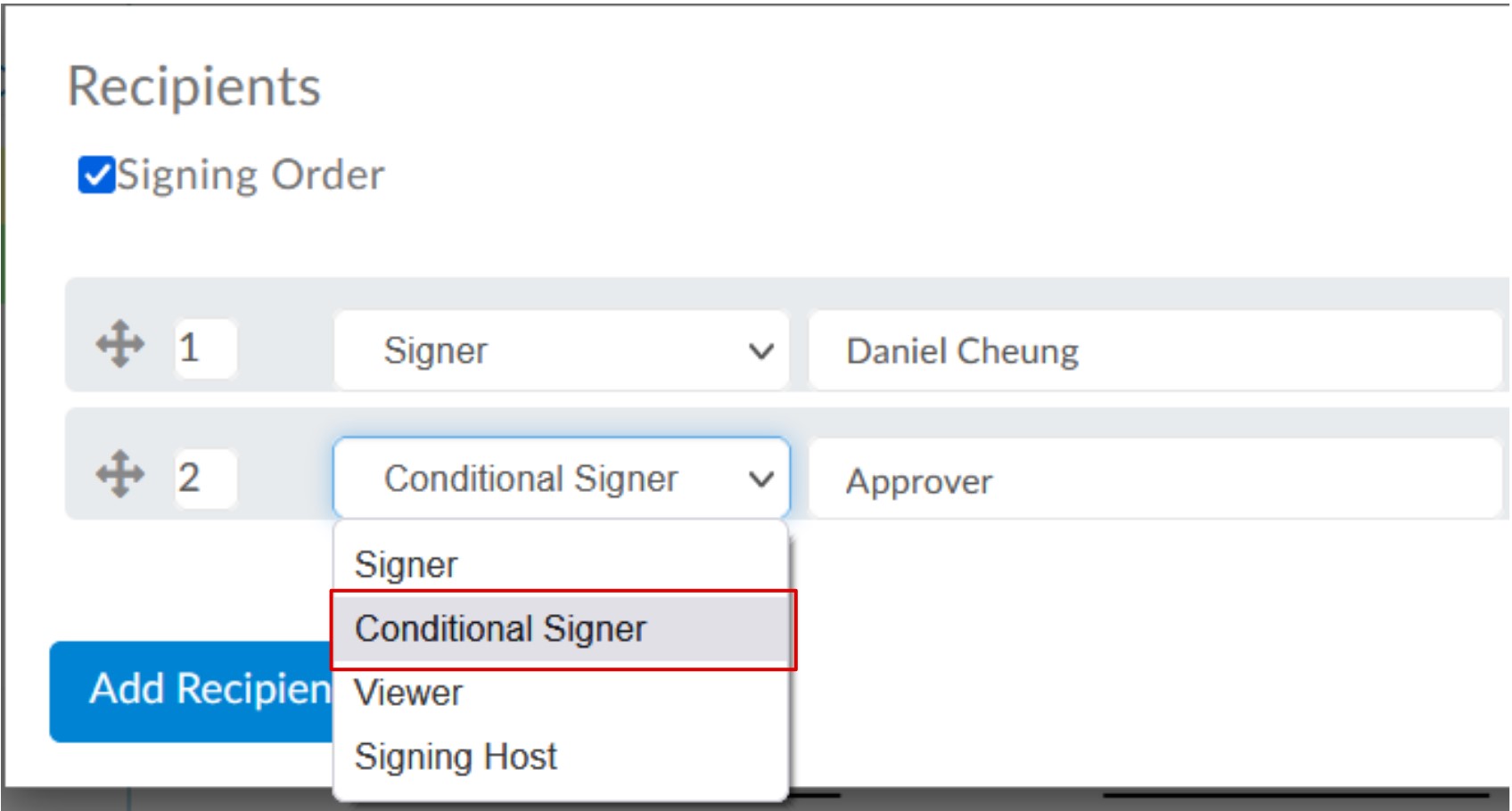
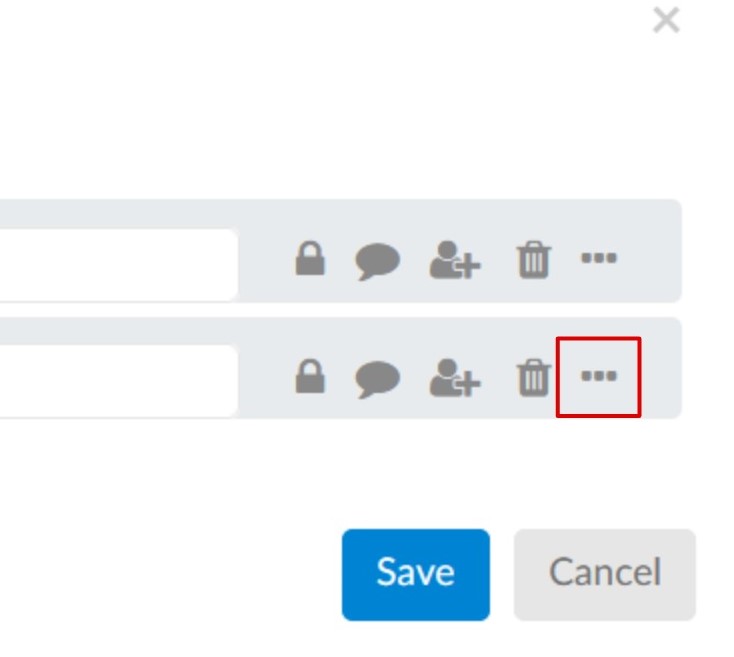
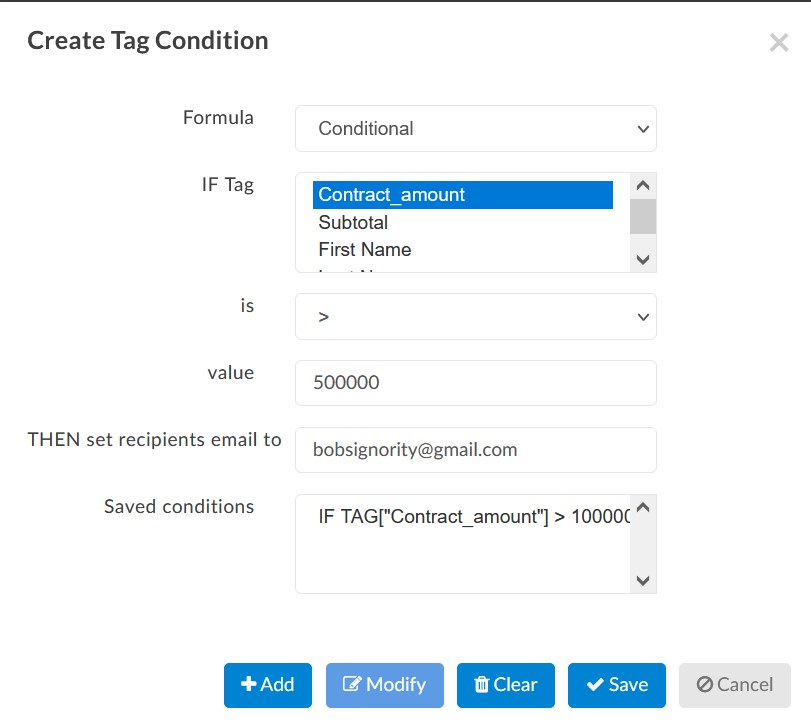
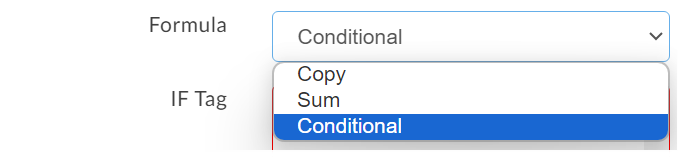
 After that, select a comparison operator under “is” and a “value” to compare the tag’s value to.
After that, select a comparison operator under “is” and a “value” to compare the tag’s value to.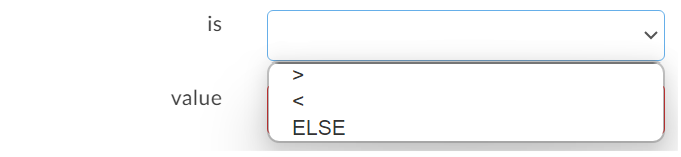
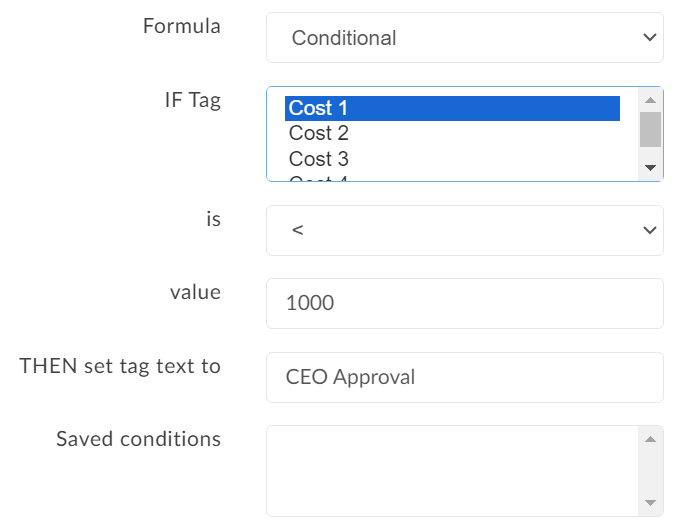
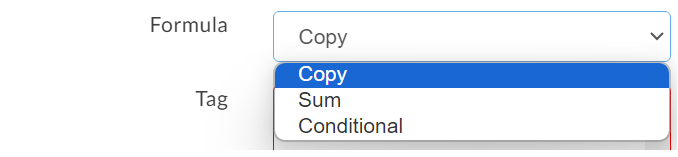
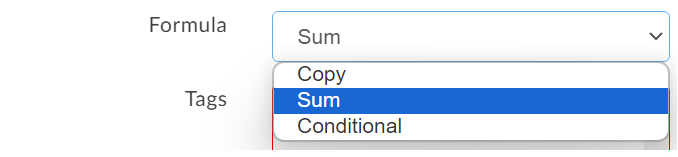

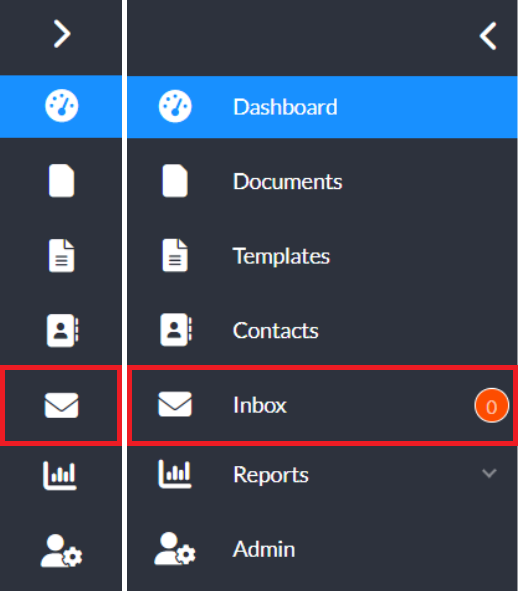 Displayed on the left-hand side of the inbox is a subsection with folders including an “All documents” folder, a “Shared Documents” folder, a “Trash” folder, a default “Home Folder”, and finally any additional folders you may have added.
Displayed on the left-hand side of the inbox is a subsection with folders including an “All documents” folder, a “Shared Documents” folder, a “Trash” folder, a default “Home Folder”, and finally any additional folders you may have added.